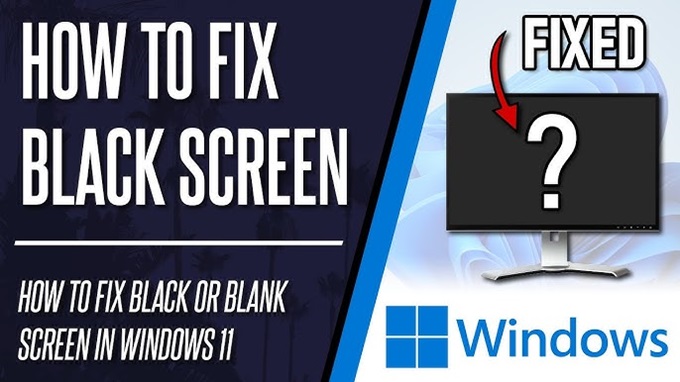Black screen issues on Windows 11 can be frustrating and disruptive, often leaving users unable to access their desktops or use their systems effectively. These issues can arise from various causes, including hardware problems, driver conflicts, software glitches, or incorrect system settings. This guide provides a detailed step-by-step approach to identify and resolve black screen problems on Windows 11.
Understanding Black Screen Issues
A black screen can manifest in different scenarios, such as:
- During boot or startup.
- After signing into Windows.
- While using a specific application or performing certain tasks.
Common causes include:
- Display Driver Issues: Outdated, corrupted, or incompatible graphics drivers.
- Hardware Malfunctions: Problems with the monitor, graphics card, or cable connections.
- Software Conflicts: Faulty updates, malware, or incompatible software.
- Incorrect Display Settings: Configuration errors in screen resolution or monitor settings.
- Power Supply Problems: Insufficient power delivery to the graphics hardware.
Steps to Resolve Black Screen Problems
1. Check Hardware Connections
Start by ensuring that all physical connections are secure and functioning:
- Inspect Cables: Verify that HDMI, DisplayPort, or VGA cables are correctly connected to both the monitor and the PC.
- Test the Monitor: Connect your monitor to another computer to rule out monitor-related issues.
- Switch Ports: Use different ports on your graphics card or motherboard to check for port-related faults.
- Replace Cables: Try using a new cable to eliminate the possibility of a faulty connection.
2. Restart Your Computer
Sometimes, a simple restart can fix temporary glitches causing the black screen. To do this: How To Techfy.
- Press and hold the Power button until the system shuts down.
- Wait a few seconds, then press the Power button again to restart the PC.
If the black screen persists after restarting, proceed with the following steps.
3. Boot Into Safe Mode
Safe Mode is a diagnostic environment that loads only essential drivers and services, making it ideal for troubleshooting.
Steps to Enter Safe Mode:
- Force Restart: Restart the system three times to trigger Windows Recovery Mode.
- Select Advanced Options: Go to Troubleshoot > Advanced Options > Startup Settings, then click Restart.
- Enable Safe Mode: Press 4 or F4 on your keyboard to boot into Safe Mode.
In Safe Mode, you can:
- Update or reinstall display drivers.
- Uninstall problematic software.
- Restore system settings to a previous working state.
4. Update or Reinstall Display Drivers
Outdated or corrupted graphics drivers are a common cause of black screens. Updating or reinstalling them can often resolve the issue.
Steps to Update Display Drivers:
- Open Device Manager by pressing Win + X and selecting it from the menu.
- Expand Display Adapters.
- Right-click your graphics card and select Update driver.
- Choose Search automatically for updated driver software.
Steps to Reinstall Display Drivers:
- Follow the steps above to access Device Manager.
- Right-click the display adapter and select Uninstall device.
- Restart your computer. Windows will automatically reinstall the driver.
For advanced users, consider downloading the latest drivers directly from the manufacturer’s website (e.g., NVIDIA, AMD, Intel).
5. Perform a System Restore
If the black screen issue started after a recent update or installation, a System Restore can revert your PC to a previous state.
Steps to Perform System Restore:
- Boot into Safe Mode (see Step 3).
- Open the Control Panel and navigate to Recovery > Open System Restore.
- Select a restore point created before the problem occurred and follow the on-screen instructions.
6. Check for Faulty Updates
Sometimes, a recent Windows update may cause compatibility issues.
Steps to Uninstall Updates:
- Boot into Safe Mode (see Step 3).
- Go to Settings > Update & Security > Windows Update.
- Click View update history and select Uninstall updates.
- Remove the most recent update and restart your computer.
7. Adjust Display Settings
Incorrect display settings can lead to black screens, especially in multi-monitor setups.
Steps to Reset Display Settings:
- Press Win + P to open the Project menu.
- Use the arrow keys to select PC screen only or Second screen only and press Enter.
- If you’re using multiple monitors, disconnect all but one and restart your computer.
8. Scan for Malware
Malware or viruses can corrupt system files, causing a black screen.
Steps to Scan for Malware:
- Boot into Safe Mode (see Step 3).
- Open Windows Security from the Start menu.
- Go to Virus & threat protection and click Quick scan.
- For a deeper scan, select Scan options > Full scan.
9. Reset or Reinstall Windows
If none of the above steps resolve the issue, consider resetting or reinstalling Windows 11.
Steps to Reset Windows:
- Boot into Safe Mode (see Step 3).
- Go to Settings > System > Recovery.
- Under Reset this PC, click Get started.
- Choose whether to keep or remove your files, then follow the prompts.
Reinstall Windows:
- Create a bootable USB drive using the Windows Media Creation Tool.
- Boot from the USB drive and follow the instructions to reinstall Windows 11.
Preventing Black Screen Issues
To minimize the risk of future black screen problems:
- Keep Drivers Updated: Regularly update your graphics drivers and other critical hardware drivers.
- Install Windows Updates: Ensure your system is running the latest Windows 11 updates for bug fixes and security improvements.
- Use Reliable Hardware: Invest in high-quality monitors, cables, and power supplies.
- Avoid Malware: Use trusted antivirus software and avoid downloading files from unverified sources.
- Monitor System Health: Use tools like Windows Performance Monitor to detect and fix hardware or software issues early.
FAQs: Resolving Black Screen Problems in Windows 11
Here are answers to some common questions about fixing black screen issues on Windows 11:
1. What causes black screen issues in Windows 11?
Black screens can be caused by:
- Corrupted or outdated display drivers.
- Faulty hardware (e.g., graphics card, monitor, or cables).
- Incorrect display settings or multi-monitor configurations.
- Software conflicts or recent updates.
- Malware or corrupted system files.
2. How can I force restart my PC to resolve a black screen?
To perform a force restart:
- Press and hold the Power button until the system shuts off.
- Wait a few seconds, then press the Power button again to turn it back on.
3. How do I boot into Safe Mode to troubleshoot black screen issues?
To enter Safe Mode:
- Force restart the PC three times to access Windows Recovery Mode.
- Go to Troubleshoot > Advanced Options > Startup Settings and click Restart.
- Select 4 or F4 to boot into Safe Mode.
4. Can I fix black screen issues caused by Windows updates?
Yes, you can:
- Boot into Safe Mode.
- Navigate to Settings > Update & Security > Windows Update > View update history.
- Click Uninstall updates and remove the most recent update.
5. How do I check if my hardware is causing the black screen?
To diagnose hardware issues:
- Inspect cables and ports for damage.
- Test the monitor by connecting it to another PC.
- Replace the cables to rule out faults.
- Use a known working monitor to check if the issue lies with your PC.
6. Can a black screen be fixed by updating graphics drivers?
Yes, updating or reinstalling graphics drivers can resolve black screen issues caused by driver conflicts or corruption. Use Device Manager to update or uninstall and reinstall the drivers.
7. What should I do if I encounter a black screen after login?
Try these steps:
- Press Ctrl + Shift + Esc to open Task Manager. If it opens, restart Explorer.exe by right-clicking and selecting Restart.
- Update your display drivers in Safe Mode.
- Adjust your display settings by pressing Win + P to select the correct projection mode.
8. Is a System Restore effective for black screen problems?
Yes, a System Restore can undo recent changes that may have caused the black screen, such as faulty updates or software installations. Ensure you have restore points enabled beforehand.
9. How do I reset Windows 11 if the black screen persists?
To reset Windows:
- Boot into Safe Mode.
- Navigate to Settings > System > Recovery > Reset this PC.
- Choose whether to keep or remove your files, and follow the instructions.
10. What can I do to prevent black screen issues in the future?
To avoid black screen problems:
- Keep your drivers and Windows updates current.
- Use high-quality hardware and connections.
- Regularly scan for malware with a trusted antivirus program.
- Avoid installing unverified or incompatible software.
If these solutions don’t work, you may need professional help to diagnose hardware faults or perform a more advanced system recovery.
Conclusion
Black screen issues on Windows 11 can often be resolved by methodically identifying and addressing the root cause. Whether it’s updating drivers, fixing hardware connections, or resetting the system, this guide provides comprehensive solutions to get your PC back in working order. By following these steps and maintaining regular system upkeep, you can enjoy a smooth and trouble-free Windows 11 experience.