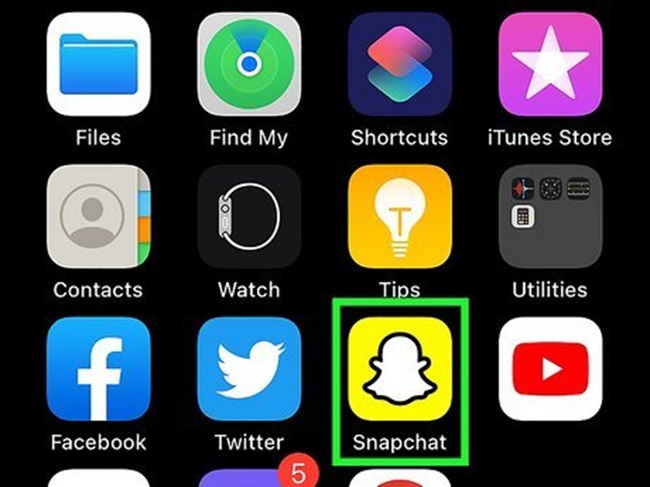Snapchat is a popular platform known for its disappearing messages and dynamic filters, but sometimes you might want to save certain snaps or chats for future reference. Whether you want to cherish a fun moment, save an important conversation, or keep track of something valuable, saving Snapchats to your camera roll is a handy solution. Here’s a step-by-step guide on how to do it, along with answers to some frequently asked questions.
Saving Photos and Videos from Your Own Snaps
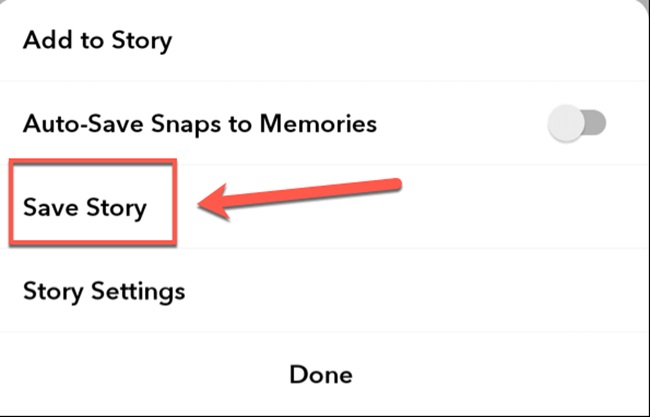
- Open Snapchat:
- Launch the Snapchat app on your device.
- Create Your Snap:
- Take a photo or record a video as you normally would.
- Tap the Save Icon:
- Before sending the snap, tap the download icon (a downward-facing arrow) at the bottom of the screen.
- If you want to save it directly to your camera roll, ensure your settings are configured to do so (see below).
- Adjust Save Settings (Optional):
- Go to your profile by tapping your Bitmoji or avatar in the top-left corner.
- Tap the gear icon in the top-right corner to open settings.
- Scroll to “Memories” and select “Save Button”.
- Choose “Memories & Camera Roll” to save snaps to both.
Saving Snaps from Others
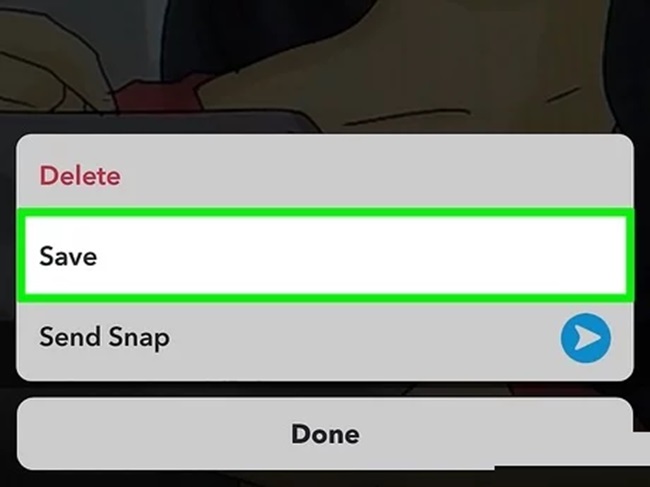
Snapchat is designed to respect privacy, so saving snaps from others requires permission. Here’s how:
- Ask for Permission:
- Before saving a snap sent to you, always get the sender’s consent. Screenshotting or saving snaps without permission can violate trust and, in some cases, Snapchat’s community guidelines.
- Take a Screenshot:
- If allowed, you can take a screenshot of a photo snap. Note that Snapchat will notify the sender when you do this.
- Use a Screen Recorder (for Videos):
- With permission, use your device’s built-in screen recording feature to save video snaps.
- Save Chat Messages:
- Press and hold a chat message to save it in the chat thread. Saved messages appear with a grey background.
- To unsave, press and hold the message again.
Saving Stories
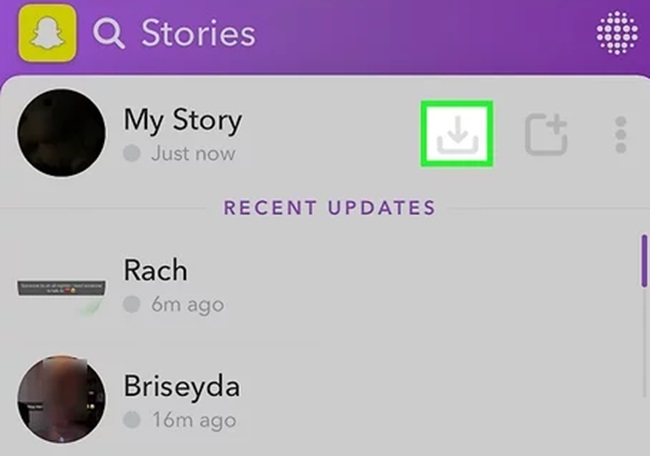
- Save Your Own Stories:
- After posting a story, tap the three dots next to it in your profile.
- Select “Save Story” to download it to your camera roll or Memories.
- Ask to Save Someone Else’s Story:
- Like snaps, always seek permission before saving someone else’s story.
FAQs
1. Does Snapchat Notify Others When I Save Their Snaps or Chats?
Yes, Snapchat notifies the sender if you save or screenshot their snaps or chats. This transparency ensures mutual trust and privacy.
2. Can I Save Snaps Without the Sender Knowing?
No, there is no built-in way to save snaps without notifying the sender. While third-party apps or workarounds might exist, using them violates Snapchat’s terms of service and could result in account suspension.
3. Why Can’t I Save Certain Snaps?
Some snaps are sent with a “view once” setting, meaning they disappear immediately after viewing. These cannot be saved unless you take a screenshot (with notification).
4. How Do I Change the Default Save Location?
- Go to Settings > Memories > Save Button.
- Choose between “Memories”, “Camera Roll”, or “Memories & Camera Roll” based on your preference.
5. Are Saved Snaps Visible to the Sender?
If you save a snap to the chat, it will be visible to both you and the sender with a notification in the thread.
6. Can I Recover Deleted Snaps?
Deleted snaps are typically not recoverable unless they were saved to Memories or your device’s camera roll. Snapchat’s ephemeral nature ensures that snaps not explicitly saved are gone permanently.