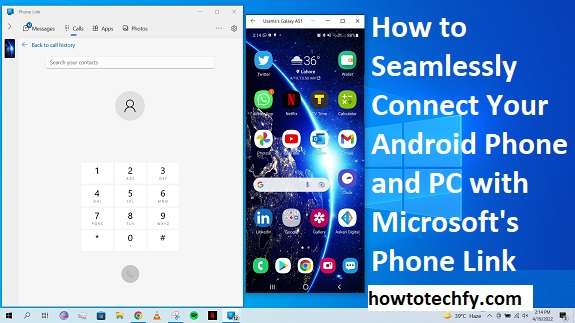Microsoft’s Phone Link (formerly known as “Your Phone” app) is an excellent tool that enables seamless integration between your Android device and Windows PC. It allows you to access your phone’s notifications, messages, photos, and even apps directly from your computer. Here’s how you can set it up and make the most out of this feature.
1. Set Up Phone Link on Your PC and Android Device
The first step in connecting your devices is to set up the Phone Link app on your PC and the corresponding Link to Windows app on your Android phone.
Steps:
- On Your PC:
- Open the Microsoft Store and search for the Phone Link app (if it’s not already installed).
- Launch the app and select Get Started.
- On Your Android Device:
- Download the Link to Windows app from the Google Play Store.
- Open the app and sign in with the same Microsoft account that you use on your PC.
- Pair the Devices:
- Follow the on-screen instructions to scan the QR code displayed on your PC using your phone.
- Grant the necessary permissions on your Android device (e.g., access to notifications and photos).
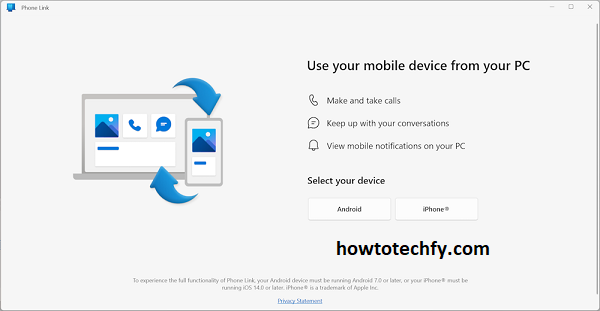
Once paired, you’ll see your phone’s content, such as messages, calls, and notifications, right on your PC.
2. Use Notifications and Messaging on Your PC
One of the most convenient features of Phone Link is the ability to manage notifications and send/receive messages without switching to your phone.
How to Use:
- Access Notifications:
- On your PC, open the Phone Link app, and navigate to the Notifications tab.
- You’ll see all notifications from your Android device in real-time. You can dismiss or interact with them directly.
- Send and Receive Texts:
- Go to the Messages tab to view conversations. Click on a thread or start a new message by selecting the “+” icon.
- Type your message using your PC keyboard for faster and easier texting.
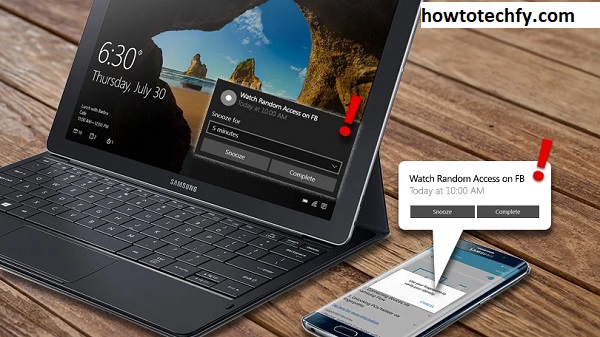
This feature is especially helpful for staying productive while working on your PC without distractions.
3. Mirror and Use Android Apps on Your PC
With Phone Link, you can not only view notifications but also mirror and interact with Android apps directly on your PC.
Steps to Mirror Apps:
- Open the Apps Tab:
- On your PC, go to the Apps section in the Phone Link app.
- You’ll see a list of apps installed on your Android device.
- Launch Apps:
- Click on any app to launch it in a separate window.
- You can use your mouse and keyboard to navigate and interact with the app as if you were using your phone.

This feature is perfect for accessing social media, messaging apps, or other tools without picking up your phone.
1. What is Microsoft Phone Link?
- Microsoft Phone Link (formerly Your Phone app) is a Windows app that allows you to connect your Android phone to your PC. It lets you view notifications, send messages, make calls, and even access apps directly from your computer.
2. Which Android phones are compatible with Phone Link?
- Most Android devices running Android 7.0 (Nougat) or later are compatible. Certain features, like app mirroring, work best with devices that have the Link to Windows app pre-installed (e.g., Samsung Galaxy and Surface Duo devices).
3. How do I connect my Android phone to my PC using Phone Link?
- On your PC, open the Phone Link app and follow the setup instructions.
- On your Android phone, download the Link to Windows app from the Google Play Store, and sign in with the same Microsoft account as your PC.
- Use your phone to scan the QR code displayed on the Phone Link app on your PC to complete the setup.
4. Can I make phone calls from my PC using Phone Link?
- Yes! Once your devices are connected, you can make and receive phone calls from your PC. Ensure your PC has Bluetooth enabled, as this is required for the call feature to work.
5. Can I see my Android phone’s notifications on my PC?
- Absolutely. Phone Link syncs your notifications in real-time, allowing you to view, dismiss, or interact with them directly from your PC.
6. Is it possible to run Android apps on my PC through Phone Link?
- Yes, you can launch and use Android apps directly on your PC through the Apps tab in the Phone Link app. However, app mirroring works best with Samsung devices and Surface Duo phones.
7. What permissions does Phone Link require on my Android phone?
- Phone Link requires permissions to access your phone’s notifications, messages, calls, and storage. These permissions enable it to display content and allow interaction from your PC.
8. Why am I unable to pair my phone with my PC?
- Ensure both devices are connected to the same Wi-Fi network and logged into the same Microsoft account. Also, make sure your phone and PC are updated to the latest software versions.
9. Is Microsoft Phone Link secure to use?
- Yes, Phone Link is developed by Microsoft and uses secure channels to connect your Android phone and PC. It does not store your data permanently but simply mirrors content between devices.
10. Can I use Phone Link with multiple devices?
- You can only connect one Android phone to the Phone Link app on your PC at a time. To switch to another phone, you’ll need to unlink the current device and repeat the setup process.
Conclusion
Microsoft’s Phone Link is a powerful bridge between your Android device and Windows PC. Whether you want to check notifications, respond to messages, or mirror apps, this tool makes it easy to manage your phone’s features right from your computer. By following the steps outlined above, you can unlock seamless connectivity and enhance your productivity across devices.
Connecting your phone and PC has never been easier—start using Phone Link today to take full control of your devices!