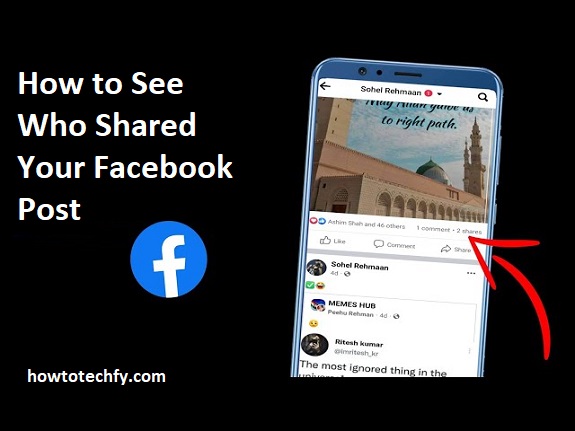Facebook allows users to share posts with their friends and followers, but sometimes you may want to know who has shared your post. Whether you’re tracking engagement for personal or business reasons, Facebook provides a few ways to see who has shared your content. However, the visibility of shared posts depends on the privacy settings of the user who shared them. Below are three ways to check who shared your Facebook post.
1. Checking Shares Directly on Your Post
The easiest way to see who shared your Facebook post is by checking directly from the post itself.
Steps (Mobile & Desktop)
- Go to Your Post – Open Facebook and find the post you want to check.
- Look for the Share Count – Below your post, you will see engagement stats (likes, comments, shares).
- Tap or Click on the “Shares” Count – If the post is public, clicking on the number of shares will show a list of users who have shared your post.
- View Shared Posts – If the user’s privacy settings allow, you can tap on their shared post to see how they shared it and any additional comments they added.
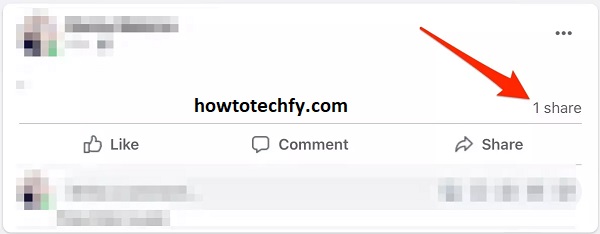
Limitations
- If someone shared your post privately, you will not be able to see their name.
- If the share count is visible but no names appear, it means the shares were done privately or within a restricted audience.
2. Checking Notifications for Shared Posts
If you have a public Facebook post, you might receive notifications when someone shares it.
Steps
- Open Facebook and Go to Notifications – Click on the bell icon at the top of the screen.
- Look for “Someone Shared Your Post” Notifications – Facebook sometimes notifies you when a friend or follower shares your post.
- Click on the Notification – If available, clicking the notification will take you to the shared version of your post.
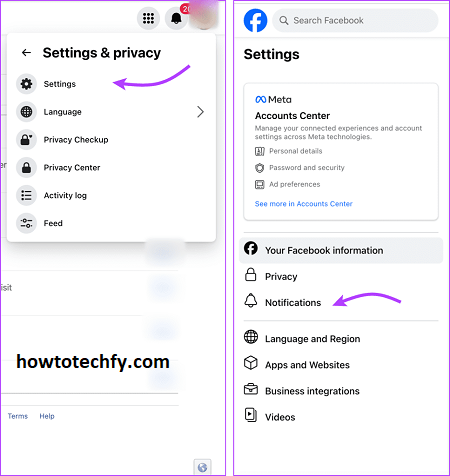
Limitations
- Notifications are not always sent when someone shares your post.
- This method works best for public posts and posts shared by friends.
3. Using Facebook Insights (For Pages & Business Accounts)
If you manage a Facebook Page (not a personal profile), you can track shares using Facebook Insights.
Steps (For Facebook Pages)
- Go to Your Facebook Page – Open Facebook and switch to your business or creator page.
- Open Meta Business Suite – Click on “Meta Business Suite” from the left-hand menu.
- Go to Posts & Engagement – Find the post you want to analyze.
- Check the Share Count & Engagement Data – Facebook Insights provides a detailed breakdown of engagement, including the number of times a post has been shared and the reach of those shares.
- View the Users Who Shared (If Public) – You can sometimes see users who shared your post publicly by clicking on the “Shares” section.
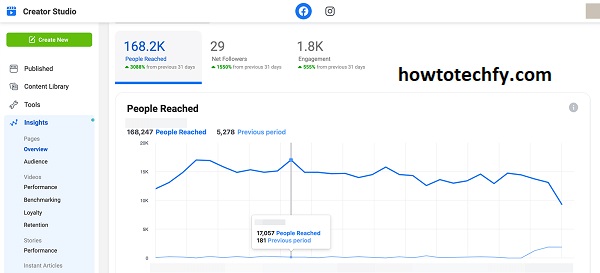
Limitations
- This method only works for Facebook Pages (not personal profiles).
- It does not always reveal individual users who shared your post unless their privacy settings allow it.
Conclusion
While Facebook does not always show everyone who shared your post due to privacy settings, these three methods can help you track engagement:
✅ Checking the share count directly on your post (works best for public posts).
✅ Checking your notifications for share alerts (limited to friends and public shares).
✅ Using Facebook Insights for business pages (provides analytics but not always specific users).
If you want more visibility over who shares your content, consider making your posts public or encouraging users to tag you when they share your posts. Let me know if you need further help! 🚀