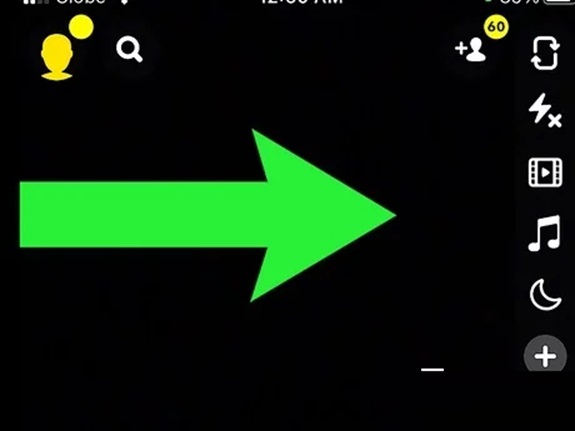Snapchat has become one of the most popular social media platforms for sharing moments with friends and family. Among its many features, sending pictures in a conversation is a simple and fun way to connect. Whether you’re sharing a funny meme, a selfie, or a photo from your camera roll, this step-by-step guide will help you navigate the process.
Step 1: Open the Snapchat App
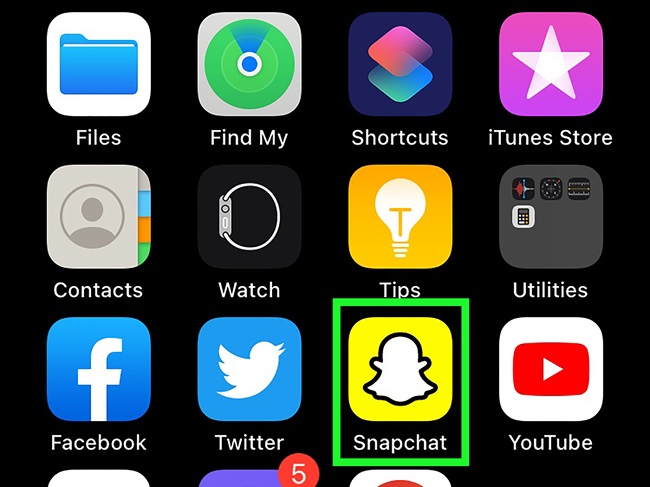
Screenshot
First, ensure you have the Snapchat app installed on your device and that you’re logged into your account. Open the app, and you’ll land on the camera screen.
Step 2: Navigate to the Chat Screen
To start a conversation, swipe right from the camera screen, or tap the Chat icon (a speech bubble) in the bottom-left corner. This will take you to your chat list, where you can see all your recent conversations.
If you want to start a new conversation, tap the New Chat icon (a pencil and notepad) in the top-right corner, then select a friend or group.
Step 3: Take a New Photo
If you want to send a new photo:
- From the chat screen, tap the Camera icon in the bottom center to return to the camera view.
- Take a picture by tapping the circle at the bottom of the screen.
- After capturing the photo, you can add text, filters, stickers, or drawings to customize it.
- Tap the blue send arrow in the bottom-right corner to send it directly to the chat.
Step 4: Send a Picture from Your Camera Roll
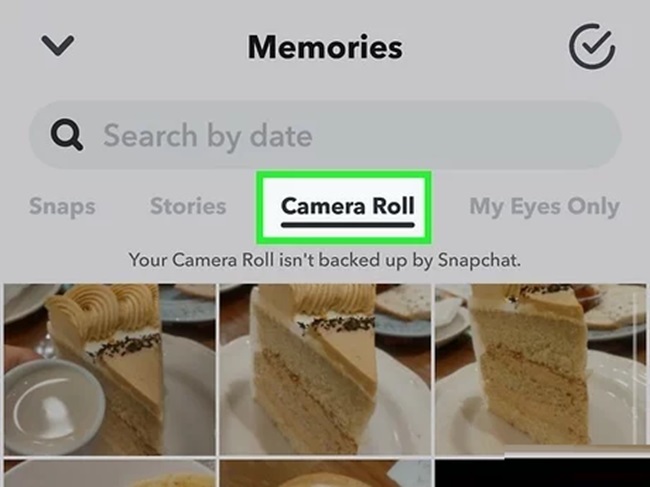
If you want to send a saved photo:
- Open the chat with the person you want to send the picture to.
- Tap the Gallery icon (two overlapping squares) located next to the text bar.
- Your camera roll will appear. Browse through your photos and select the one you want to send.
- Edit the picture using Snapchat’s tools if desired, then tap the blue send arrow to share it.
Step 5: Use the Memories Feature

Snapchat also allows you to send Snaps saved in Memories:
- Swipe up from the camera screen or tap the Cards icon beneath the capture button to access your Memories.
- Browse through your saved Snaps or imported photos from your camera roll.
- Tap a picture to open it, and then tap the Send to Chat button.
- Select the conversation where you’d like to send it.
Step 6: Add Multiple Photos (Optional)
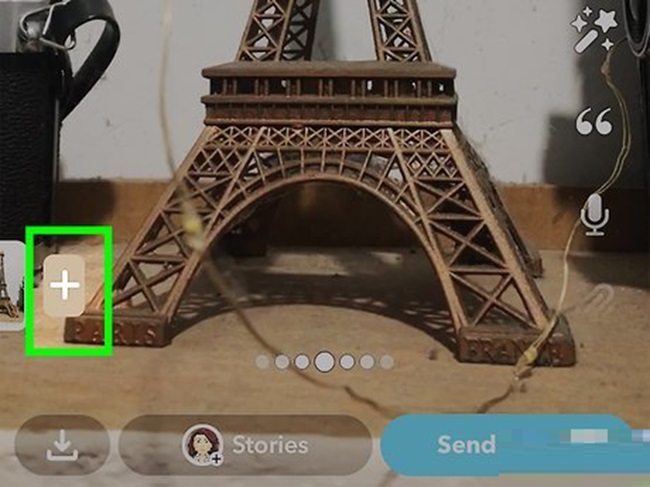
If you want to send multiple pictures at once:
- In the chat, tap the Gallery icon and long-press on one photo to activate the multi-select option.
- Select additional photos you want to include.
- Tap the Send button to share them all at once.
Tips for Sending Pictures on Snapchat
- Use Creative Tools: Snapchat offers various tools to enhance your photos, such as filters, Bitmojis, and text captions. Tap the icons on the right side of the screen after taking or selecting a photo to explore these features.
- Respect Privacy: Make sure the pictures you send are appropriate and align with Snapchat’s community guidelines.
- Save Important Snaps: If you receive pictures from others that you want to keep, long-press the photo in the chat and select Save in Chat or Save to Camera Roll. Be mindful of notifying the sender when you save or screenshot their photos.
Why Send Pictures on Snapchat?
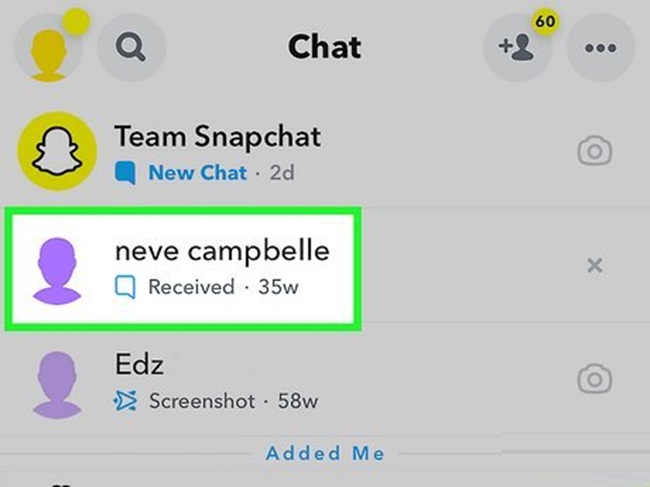
Snapchat’s unique features make sharing photos interactive and enjoyable. From its disappearing message format to creative tools, Snapchat encourages spontaneous and engaging communication. Whether you’re sending pictures to make someone laugh or capturing memories to share with loved ones, Snapchat keeps the process quick and entertaining.
FAQs
1. Can I send pictures to someone who hasn’t added me back on Snapchat?
No, you can only send pictures to someone if they have enabled messages from everyone in their settings or if they’ve added you back as a friend. Otherwise, your message will be pending until they accept your friend request.
2. How do I know if my picture was delivered and viewed?
Snapchat uses icons to indicate the status of your sent picture:
- A hollow arrow means the picture has been opened.
- A solid arrow means it has been delivered but not yet opened.
- A gray arrow means your message is pending because the person hasn’t accepted your friend request or is unavailable.
3. Can I unsend a picture I accidentally sent in a chat?
Yes, you can delete a picture before the recipient sees it:
- Long-press the picture in the chat.
- Tap Delete from the menu that appears.
Keep in mind that the recipient will be notified that a message was deleted.
4. Can I send photos from my camera roll without marking them as “Camera Roll” or “Memories”?
Snapchat typically tags photos sent from your camera roll as “Camera Roll” or “Memories.” However, you can use third-party editing apps to make the photo appear like a regular Snap, but this may violate Snapchat’s terms of service.
5. Why can’t I send pictures on Snapchat?
If you’re experiencing issues, it could be due to:
- A weak or unstable internet connection.
- Snapchat not being updated to the latest version.
- The recipient blocking you or removing you as a friend.
Try troubleshooting these problems or reinstalling the app.
6. Are pictures sent in chats saved automatically?
No, pictures sent in Snapchat conversations disappear once they’re opened unless:
- The sender or recipient saves them in the chat.
- You take a screenshot (which notifies the sender).
- You save them to your Memories before sending.
7. Can I edit a picture after sending it?
No, once a picture is sent, it cannot be edited. You’ll need to send a new photo if you want to make changes.
8. Is there a size or resolution limit for sending pictures?
Snapchat automatically compresses images to ensure fast sharing and compatibility. While there’s no specific resolution limit, high-quality photos may lose some detail after being sent.
9. Can I schedule a picture to send later on Snapchat?
Snapchat doesn’t offer a built-in scheduling feature. However, you can save a picture in Memories and send it manually when you’re ready.
10. Will the other person know if I send a photo from my camera roll?
Yes, Snapchat marks pictures sent from your camera roll with a tag like “Camera Roll” or “Memories,” so the recipient will know it’s not a live Snap.