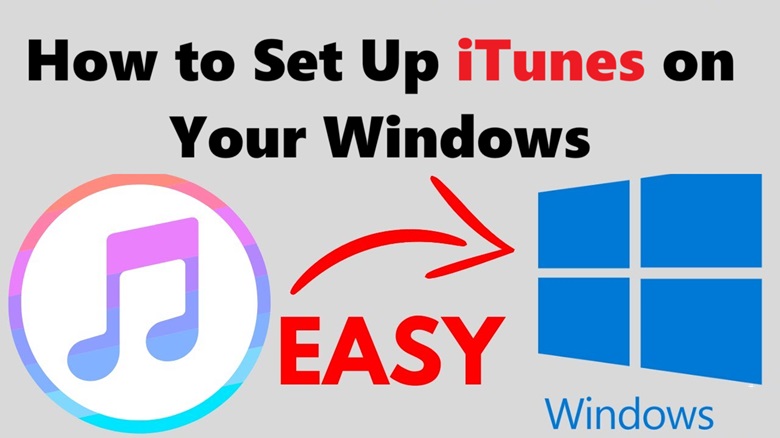iTunes is a versatile software developed by Apple, offering an integrated platform for organizing and managing music, movies, podcasts, and more. It’s essential for syncing content across Apple devices and is often required for managing iPhones, iPads, and iPods. If you’ve recently purchased a Windows computer or need to reinstall iTunes, this guide will walk you through the installation and setup process.
Step 1: Check System Requirements
Before installing iTunes on your Windows PC, ensure your computer meets the following system requirements:
- Operating System: Windows 10 or later (64-bit).
- Processor: 1 GHz or faster.
- RAM: 1 GB for 32-bit or 2 GB for 64-bit.
- Storage: 400 MB or more of available hard disk space.
- Software: Internet connection for downloads, updates, and some content purchases.
Step 2: Download iTunes for Windows
To get started, you’ll need to download the latest version of iTunes from Apple’s official website or the Microsoft Store.
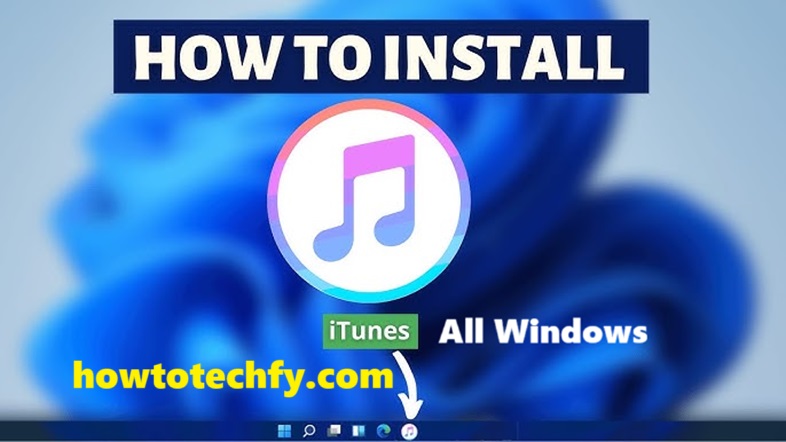
Option 1: Download from Apple’s Website
- Open your browser and go to the official iTunes download page:
https://howtotechfy.com/. - On the page, click Download to start the download process.
- After the download finishes, locate the installer file (usually in your Downloads folder) and double-click on it to begin the installation.
Option 2: Download from the Microsoft Store
If you prefer to use the Microsoft Store for a more streamlined installation:
- Open the Microsoft Store app from your Windows menu.
- Search for “iTunes” in the store.
- Click the Install button to download iTunes directly to your system.
While both methods lead to the same software, downloading from the Microsoft Store ensures automatic updates in the future.
Step 3: Install iTunes
Once the iTunes setup file is downloaded, follow these steps to install it:
- Run the Installer: If you downloaded the setup file from Apple’s website, locate the installer in your Downloads folder. Double-click it to open the installation wizard.
- Agree to Terms and Conditions: Read and agree to the license agreement before proceeding.
- Choose Installation Preferences: The installer will allow you to select the installation options. You can choose the default settings or customize the installation location. If you’re unsure, it’s recommended to go with the default settings.
- Begin Installation: Click Install to begin the installation process. The process may take a few minutes.
- Complete Setup: After installation is complete, click Finish to close the installer.
Step 4: Set Up iTunes
Once the installation is finished, iTunes will automatically launch. Follow these steps to complete the initial setup and configuration:
1. Sign in with Your Apple ID
- Why: Signing in with your Apple ID will give you access to your iTunes library, purchases, and iCloud content.
- When you first open iTunes, you’ll be prompted to sign in. If you already have an Apple ID, enter your credentials (email and password). If not, you can create a new Apple ID by following the on-screen instructions.
- Note: If you use iCloud for syncing, signing in is necessary for syncing music, photos, and other content between your devices.
2. Set Up iTunes Preferences
Once you’ve logged in, you can customize iTunes to your liking:
- Library Management: Click on Edit in the top menu, then select Preferences. Here, you can adjust settings for how iTunes manages your library, file organization, and downloads.
- Media Organization: You can choose whether iTunes automatically organizes your media files or leaves them in their original location.
- Playback Preferences: If you listen to music or watch movies via iTunes, you can set preferences for how content is played, including audio and video quality.
3. Configure Automatic Downloads (Optional)
iTunes allows you to automatically download content purchased from the iTunes Store. If you wish to enable this:
- Open Preferences from the Edit menu.
- Navigate to the Store tab and check the box for Automatically download purchases.
- This will ensure that any content bought on your Apple devices is automatically downloaded to your Windows computer.
Step 5: Import Content to Your Library
Now that iTunes is set up, it’s time to add content to your library:
1. Import Music
- From Files: To add songs manually, go to File > Add File to Library or Add Folder to Library. Browse your computer for music files and select them to add to iTunes.
- From CDs: Insert an audio CD into your computer, and iTunes will automatically prompt you to import the songs to your library. You can choose to import the entire CD or select specific tracks.
2. Sync with iCloud
If you have content stored in iCloud, such as purchased music, audiobooks, or movies, you can access it directly through iTunes. Simply go to the Library tab, and iTunes will show all your iCloud content.
3. Add Movies and TV Shows
You can also add movies and TV shows to iTunes. Go to File > Add File to Library, and choose the video files from your computer.
Step 6: Sync Your Apple Devices
One of the primary reasons for using iTunes is to sync content across your Apple devices, such as iPhones, iPads, or iPods. Here’s how to do it:
- Connect Your Device: Use a USB cable to connect your Apple device to your computer. iTunes should automatically detect the device.
- Select Your Device: In iTunes, click the device icon located near the top-left corner.
- Sync Content: You can choose what content to sync, such as music, videos, apps, and more. Simply check the box next to the content you want to sync, and click Sync.
- Backup and Restore: iTunes can also back up and restore your Apple devices. Go to the Summary section for options to back up your device or restore from an existing backup.
Step 7: Update iTunes (Optional)
iTunes regularly releases updates to improve performance, security, and features. To ensure you have the latest version:
- Open iTunes and click Help in the top menu.
- Select Check for Updates to see if a newer version is available.
- Follow the on-screen instructions to update iTunes to the latest version.
FAQs: How to Set Up iTunes on Your Windows Computer
1. Can I install iTunes on Windows 7 or earlier?
No, iTunes is not officially supported on Windows versions older than Windows 10. Apple recommends using Windows 10 or later for the best experience with iTunes. If you’re using an older version of Windows, it’s advisable to upgrade your operating system for full compatibility.
2. Is iTunes free to download and use?
Yes, iTunes is free to download and use on Windows computers. You can download the software directly from the Apple website or the Microsoft Store without any cost. However, purchasing content like music, movies, or apps through iTunes will require payment.
3. How do I restore my iPhone or iPad using iTunes?
To restore your iPhone or iPad using iTunes, connect the device to your computer, open iTunes, and select your device. Under the Summary tab, you’ll see the option to Restore iPhone/iPad. Click it, and iTunes will erase the device and restore it to the factory settings, or to a previous backup if you choose to do so.
4. How do I transfer music from iTunes to my iPhone?
To transfer music from iTunes to your iPhone, connect your device to your computer, open iTunes, and select your device. Under the Music section, check the box for Sync Music, and choose whether to sync your entire library or selected playlists. Then, click Sync to transfer the music.
5. Why isn’t iTunes recognizing my iPhone or iPad?
If iTunes isn’t recognizing your device, try these troubleshooting steps:
- Ensure your device is properly connected to the computer via USB.
- Restart both your iPhone/iPad and your computer.
- Make sure you have the latest version of iTunes installed.
- Try using a different USB port or cable.
- If prompted, trust the device on your iPhone/iPad and authorize the connection.
6. How do I update iTunes on Windows?
To update iTunes on your Windows computer, open iTunes and click Help in the top menu. Then select Check for Updates. If an update is available, follow the on-screen instructions to install the latest version.
7. Can I use iTunes without an Apple ID?
You can use iTunes without an Apple ID for listening to local music or organizing your library. However, to access the iTunes Store, download content from iCloud, or sync with Apple devices, you’ll need to sign in with an Apple ID.
For more information: How To TechFy
8. How can I delete or remove music from my iTunes library?
To remove music from your iTunes library, select the song or album you want to delete, right-click it, and choose Delete from Library. If you want to remove the music file from your computer as well, select the option to Move to Trash or Delete from Disk when prompted.
9. How do I backup my iPhone using iTunes?
To back up your iPhone using iTunes, connect the device to your computer and open iTunes. Select your device, then go to the Summary tab. Under the Backups section, choose This Computer and click Back Up Now to create a backup of your device.
10. How do I transfer my iTunes library to another computer?
To transfer your iTunes library to another computer, follow these steps:
- On the original computer, locate the iTunes media folder (usually found in Music > iTunes).
- Copy the entire iTunes folder to an external drive.
- On the new computer, install iTunes and replace the empty iTunes library with the one you transferred from the external drive.
- Open iTunes and hold Shift (Windows) or Option (Mac) while launching it. Select Choose Library and select the copied library from the external drive.
11. Why is my iTunes library empty after installation?
If your iTunes library appears empty after installation, it may be because the library hasn’t been set up or linked correctly. Ensure that you’ve imported your music into iTunes, or if you were transferring from another computer, make sure the library files are in the correct location.
12. How do I cancel an iTunes subscription?
To cancel a subscription purchased through iTunes, open iTunes and click on your profile icon. Go to Account > View My Account, and under Settings, select Manage next to Subscriptions. Find the subscription you want to cancel and select Edit, then click Cancel Subscription.
Conclusion
Setting up iTunes on a Windows computer is a straightforward process that allows you to manage and enjoy your digital media collection. By following the steps above, you can download, install, and configure iTunes to meet your needs, whether it’s organizing music, syncing with your Apple devices, or purchasing content from the iTunes Store. With iTunes on your Windows PC, you’ll have a powerful tool for managing all your media and connecting seamlessly with your Apple ecosystem.