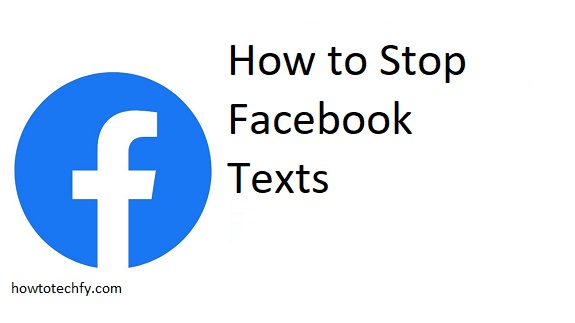Facebook is a great platform for staying connected with friends and family, but sometimes it can feel overwhelming with constant notifications and text messages. If you’re getting Facebook texts that are unwanted, they can be a distraction. Whether you’re receiving text messages about notifications, comments, or messages from Facebook groups, it’s important to know how to manage these texts and stop them from disrupting your day. In this guide, we’ll go over three easy ways to stop Facebook texts.
1. Adjust Facebook Notification Settings
The first and most straightforward way to stop receiving Facebook texts is to adjust your notification settings. Facebook allows you to customize which notifications you want to receive and how you want to receive them. By modifying these settings, you can stop receiving text messages from Facebook entirely.
Steps:
- Open Facebook Settings: Open the Facebook app or website and click on the downward arrow in the top-right corner (on the website) or tap the three horizontal lines (on the app). Select Settings & Privacy and then Settings.
- Go to Notifications Settings: In the left menu on the website or the app, scroll down and tap Notifications under the Notifications Settings section.
- Edit Notification Preferences: You’ll be taken to a page with several notification options, such as Comments, Tags, Friend Requests, etc. In this section, you can control whether you receive notifications through email, push notifications, or text messages.
- Disable Text Notifications: Under Notification Method, look for the Text Message option. Uncheck the box next to Text messages for notifications you no longer want to receive via SMS.
- Save Changes: Make sure to save your changes before exiting the settings. You can repeat this process for different types of notifications.
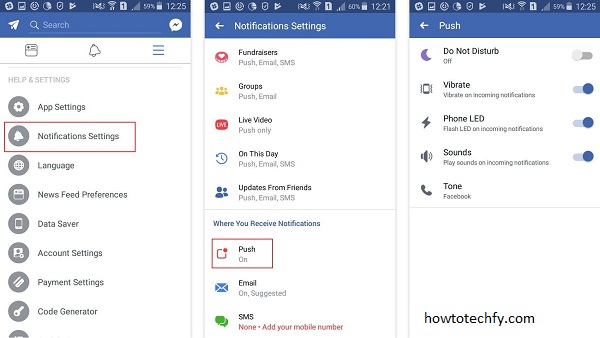
By customizing your notification settings, you can ensure that only the most important updates are delivered to you in the format you prefer.
2. Unsubscribe from Facebook SMS Notifications
Facebook often sends text messages for updates on events, groups, or activities. If you no longer wish to receive these texts, you can unsubscribe directly from Facebook’s SMS service.
Steps:
- Text STOP: The easiest way to unsubscribe from Facebook SMS notifications is by responding to any text Facebook has sent you. Simply reply with the word STOP to unsubscribe from all text message notifications.
- Confirmation: After sending the word STOP, you should receive a confirmation text that you’ve successfully unsubscribed from Facebook’s SMS alerts.
- Alternative Method: If you’re unable to unsubscribe via text, you can also manage these preferences by logging into your Facebook account and going to Settings > Notifications > Text Messages, where you can disable certain types of notifications or the entire SMS service.
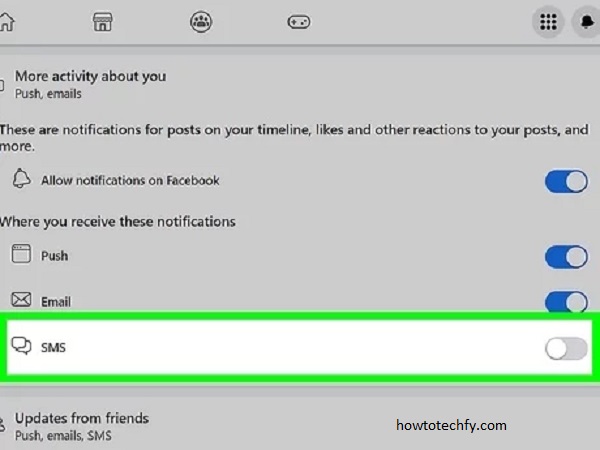
3. Manage Facebook Group and Event Notifications
If the majority of your Facebook texts are related to group activities or event updates, you may want to manage the notifications for those specific features. Facebook gives you the option to tailor notifications for events, groups, and friends.
Steps to Manage Group Notifications:
- Open the Facebook App or website and go to your Groups section.
- Select the Group: Click on the group for which you are receiving unwanted notifications.
- Adjust Group Notifications: On the group page, click on the three dots in the top-right corner, then select Notification Settings.
- Choose Preferences: You’ll be given options such as All Posts, Highlights, or Off. Choose Off to stop receiving notifications for that group.
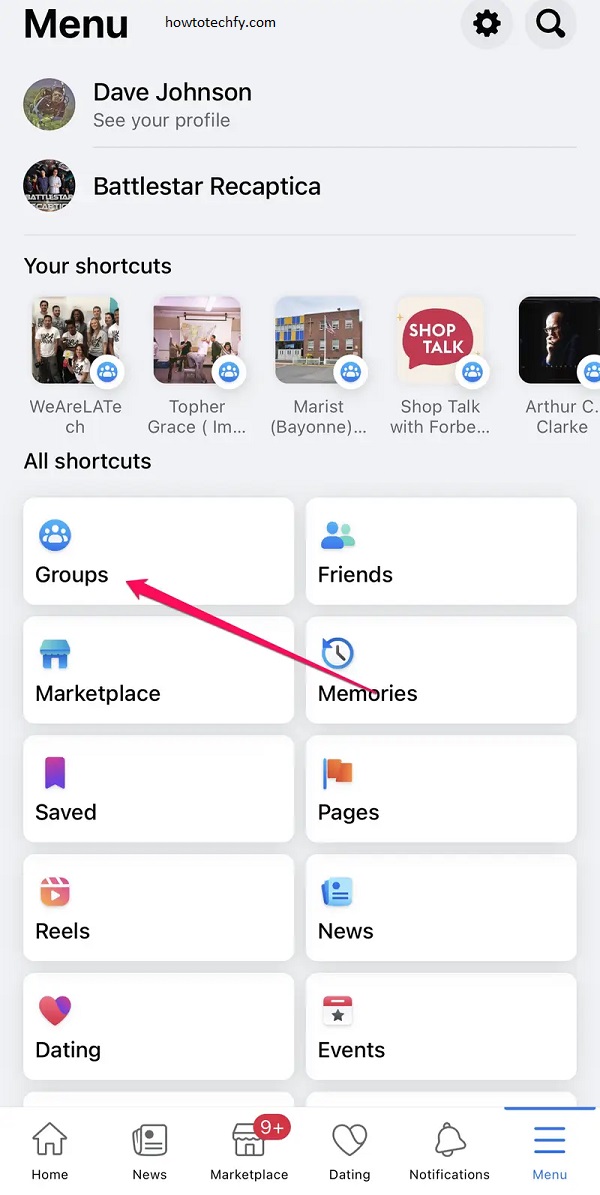
Steps to Manage Event Notifications:
- Open Facebook and go to your Events section.
- Select the Event: Find the event for which you’re receiving notifications.
- Manage Notifications: You can either change the notifications to Only Important Updates or turn off notifications for the event entirely.
This way, you’ll be able to stop receiving frequent text messages about events and group activities that you may not be interested in.
Bonus Tip: Turn Off Facebook Push Notifications on Your Phone
In addition to SMS notifications, Facebook can send push notifications directly to your phone. If you want to reduce the volume of notifications you receive, you can turn off push notifications for Facebook entirely.
Steps:
- Go to Settings on your phone (Android or iPhone).
- Find Facebook App Settings: Scroll to find Facebook in your list of apps, then tap on it.
- Disable Push Notifications: Toggle off the Allow Notifications option to stop receiving push notifications from Facebook on your device.
This ensures that you no longer receive any unwanted notifications on your phone.
FAQs:
Here are some frequently asked questions about stopping Facebook texts:
1. Why am I receiving text messages from Facebook?
Facebook sends text messages for various reasons, including notifications about comments, friend requests, group activities, events, and updates. These messages can be enabled by default in your notification settings.
2. How do I stop receiving Facebook text messages?
You can stop receiving Facebook texts by:
- Adjusting your notification settings in Facebook to disable SMS notifications.
- Unsubscribing from SMS alerts by replying with “STOP” to any text you receive.
- Managing notifications for specific groups and events to stop text updates.
3. How do I unsubscribe from Facebook text notifications?
To unsubscribe from Facebook text messages, simply reply with STOP to any message you receive from Facebook. You will get a confirmation that you’ve unsubscribed from future text alerts.
4. Can I stop Facebook text messages but still receive notifications on the app?
Yes, you can stop Facebook texts while still receiving notifications through the Facebook app or via email. Just adjust your notification settings on Facebook and disable SMS notifications but leave other channels (like push notifications) enabled.
5. How do I stop Facebook group notifications from sending texts?
To stop receiving texts from Facebook groups, go to the group page, click on the three dots in the top-right corner, and select Notification Settings. You can then choose to turn off notifications for that group or adjust them to receive fewer messages.
6. How do I stop event notifications from sending texts?
If you’re receiving text notifications for events, go to your Events section on Facebook, select the event, and adjust the notification settings. You can either turn off notifications or limit them to important updates only.
7. What happens if I turn off all Facebook SMS notifications?
Turning off all SMS notifications will stop Facebook from sending any text messages. You will still receive notifications through the Facebook app, but they will no longer be sent via SMS.
8. How do I turn off Facebook push notifications on my phone?
To stop receiving push notifications, go to Settings on your phone, find Facebook in your list of apps, and toggle off the Allow Notifications setting. This will stop Facebook from sending notifications to your phone.
9. Can I control Facebook notifications separately for different devices?
Yes, you can control Facebook notifications for each device. If you want to stop receiving texts on your phone but still get notifications on your desktop, you can adjust the settings individually for each device.
10. Will turning off Facebook notifications affect my account?
No, turning off notifications will not affect your Facebook account. You will still have full access to your account, but you won’t receive text or push notifications unless you choose to turn them on again.
Conclusion
Facebook can be a great way to stay connected, but receiving constant texts and notifications can quickly become overwhelming. By adjusting your notification settings, unsubscribing from SMS alerts, and managing group and event notifications, you can reduce or completely stop receiving Facebook texts. By taking control of your notification preferences, you’ll regain control over your phone and avoid unnecessary disruptions.