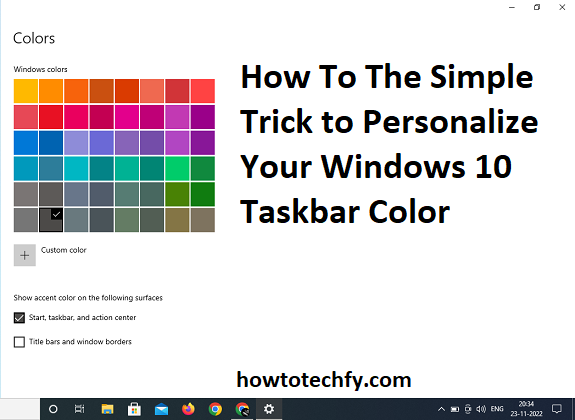Customizing the appearance of your Windows 10 taskbar can make your computer feel more personalized and visually appealing. One of the most popular customizations is changing the taskbar color to reflect your style or match your desktop theme. Windows 10 offers a simple way to modify the taskbar color, and in this guide, we’ll show you four easy ways to personalize your taskbar color with a few clicks.
1. Change Taskbar Color via Settings
The simplest way to change the taskbar color is through Windows Settings. This method allows you to select your preferred color directly from the options in the Personalization menu.
Steps to Change Taskbar Color:
- Press Win + I to open Settings.
- In the Settings window, click on Personalization.
- On the left sidebar, click on Colors.
- Scroll down and find the Choose your color section. You can select either:
- Light (for a light-colored theme).
- Dark (for a dark-colored theme).
- Custom (to choose your color for specific elements).
- Scroll further down to the Show accent color on the following surfaces section. Make sure to check the box next to Start, taskbar, and action center.
- Now, under Choose your accent color, pick your preferred color from the available options or click Custom color to create your own.
- After selecting your desired color, the taskbar will update immediately to reflect the new color.
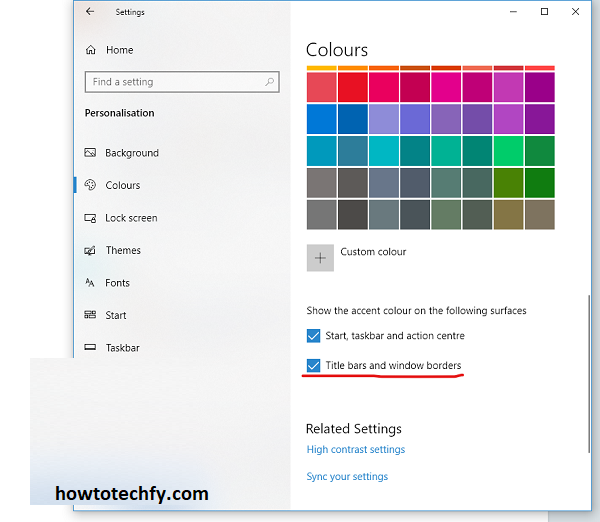
By following these steps, you can quickly modify the taskbar’s color to match your theme or give your desktop a fresh look.
2. Use a Custom Accent Color
If the default color options don’t meet your expectations, you can select a custom accent color. This feature allows you to pick any color that fits your aesthetic, offering a higher level of personalization.
Steps to Set a Custom Accent Color:
- Follow the first few steps mentioned above to reach the Colors section in Settings.
- Scroll down and select Custom color.
- Choose the exact shade you want using the color palette or enter the Hex code for a specific color.
- Once selected, make sure the box next to Start, taskbar, and action center is checked.
- Your taskbar will automatically change to the selected custom color.
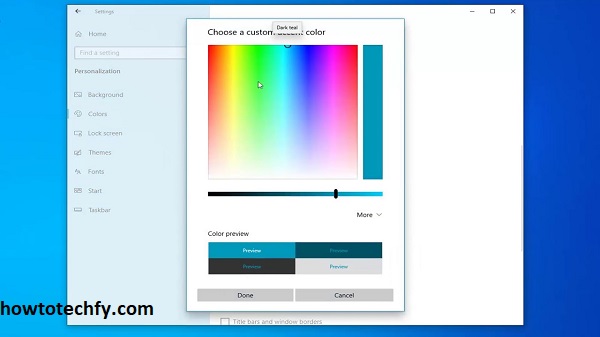
This method is perfect if you have a specific color in mind, such as a brand color, a favorite shade, or a color that complements the wallpaper or theme of your desktop.
3. Enable Transparency Effects
Windows 10 also offers a feature that enhances the look of the taskbar by making it slightly transparent. This effect blends the taskbar with your desktop wallpaper, giving a sleek and modern feel to your system. While this doesn’t directly change the taskbar’s color, it does create a more aesthetically pleasing effect.
Steps to Enable Transparency:
- Open Settings by pressing Win + I.
- Go to Personalization and select Colors.
- Scroll down and toggle on the Transparency effects switch.
- This will apply transparency to various elements of your system, including the taskbar, Start menu, and action center.
- You’ll notice that the taskbar color will have a slight transparency effect, allowing your desktop background to show through while still keeping the taskbar visible.
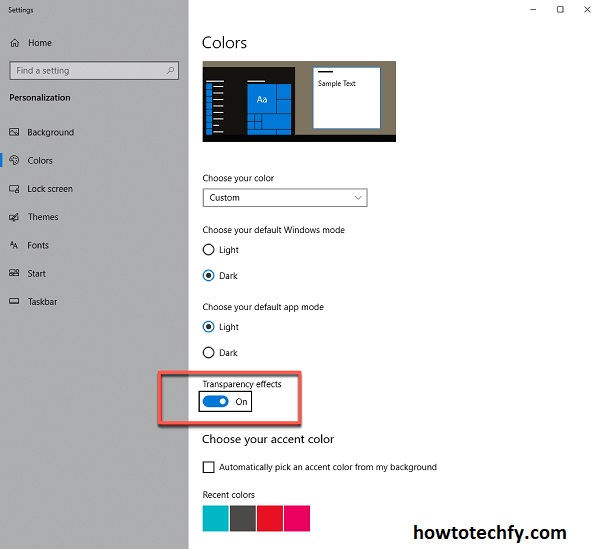
By enabling this feature, you give your taskbar a more sophisticated and dynamic look, especially if you have a visually appealing wallpaper or background.
4. Use Third-Party Apps for Advanced Customization
If you’re looking for more advanced taskbar customization options, several third-party apps can give you more control over the taskbar’s appearance. These apps allow you to change not just the color but also the transparency, size, and style of the taskbar.
Popular Third-Party Apps to Customize Taskbar Color:
- TaskbarX: TaskbarX allows for further customization of the taskbar’s color, transparency, and positioning. It’s a popular tool that lets you create a more unique look by adjusting the taskbar’s opacity and effects.
- Classic Shell: This app provides additional tools to customize the taskbar, start menu, and other aspects of Windows 10’s interface.
- StartIsBack: This app allows for deeper control of the taskbar’s appearance and color, offering an option to modify both visual aspects and performance.
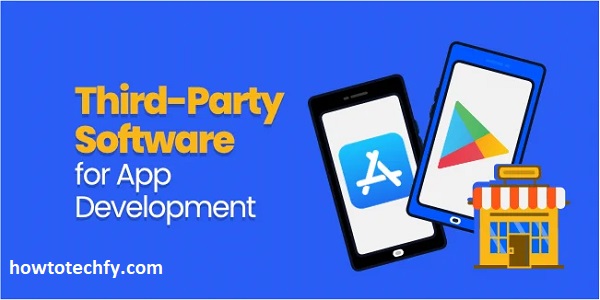
To use these apps, simply download them from their official sites, install them, and follow the on-screen instructions to tweak the taskbar’s color and style to your liking.
Frequently Asked Questions (FAQs) About Personalizing Your Windows 10 Taskbar Color
1. Can I change the taskbar color to any custom color?
Yes, Windows 10 allows you to choose a custom color for your taskbar. You can either select a color from the available options in the Colors section of the Settings menu or use the Custom color option to choose a specific shade using the color palette or Hex code.
2. How do I get the taskbar to be transparent?
To enable transparency effects on your taskbar, go to Settings > Personalization > Colors, and toggle on the Transparency effects option. This will give the taskbar a transparent look, blending it with your desktop wallpaper or background.
3. Does changing the taskbar color affect other elements of Windows?
Yes, when you change the taskbar color, it may also change the color of the Start menu and Action Center, especially if you choose to enable the accent color on these elements. The color you select will be applied to these areas by default, unless you adjust the settings individually.
4. Can I use third-party apps to get more customization options for my taskbar?
Yes, third-party apps such as TaskbarX, Classic Shell, and StartIsBack offer advanced customization options. These apps allow you to modify not only the taskbar color but also its size, transparency, position, and more. They can give you deeper control over the visual appearance of your taskbar and other UI elements.
5. How can I return the taskbar to its default color?
To reset your taskbar to its default color, go to Settings > Personalization > Colors, and choose the default color scheme. If you enabled the transparency effect, turning it off will also restore the taskbar to its regular solid color.
6. Does enabling transparency affect system performance?
Enabling transparency effects generally does not have a significant impact on performance for most users. However, on older or low-spec systems, it might cause a slight decrease in performance, as the system needs to render the transparency effect. If you experience lag, you can turn off transparency under the Colors section in Settings.
7. Can I make the taskbar color change automatically based on the wallpaper?
Windows 10 does not natively support automatic taskbar color changes based on the wallpaper. However, you can manually choose a color that complements your wallpaper or use third-party tools for more dynamic customization that may offer this feature.
8. Can I make the taskbar color different from the Start menu and Action Center?
In Windows 10, the taskbar color is often linked to the Start menu and Action Center. However, there isn’t an out-of-the-box option to change the taskbar color independently from these elements. To achieve this, you would need to use third-party apps such as StartIsBack or TaskbarX.
9. Why doesn’t my taskbar color change after I select a new color?
If your taskbar color doesn’t change, make sure that the option to show the accent color on the taskbar is enabled. Go to Settings > Personalization > Colors and check the box next to Start, taskbar, and action center under the Show accent color on the following surfaces section. If it still doesn’t work, try restarting your computer.
10. What other customizations can I make to the taskbar?
Besides changing the color, you can also customize the taskbar’s position (move it to the top, left, or right of the screen), its size (small, medium, or large), and its transparency. Additionally, you can change taskbar settings like icon size, notifications, and the grouping of open apps. Many of these options are available under Settings > Personalization > Taskbar.
Conclusion
Personalizing your Windows 10 taskbar color is a great way to make your desktop more visually appealing and tailored to your preferences. Whether you prefer a simple, built-in method via Settings, a custom accent color, a bit of transparency, or third-party apps for more advanced features, there are various ways to achieve the perfect look for your taskbar. By following these four easy methods, you can quickly add your own personal touch to the taskbar and make your computer feel more like your own.