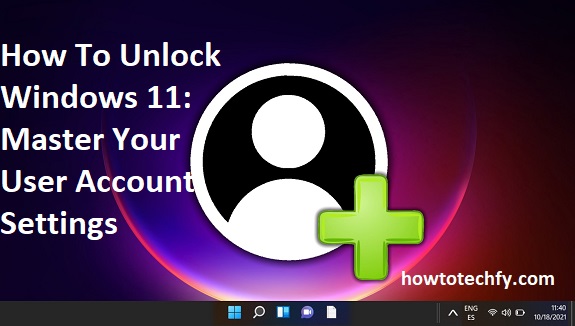Windows 11 offers several ways to secure your PC, but occasionally, you might find yourself locked out of your account or unable to make necessary changes. Fortunately, there are multiple methods to unlock your Windows 11 PC and regain control. Whether you’ve forgotten your password, are having trouble with your user account settings, or need to troubleshoot, the following four ways will help you unlock your Windows 11 device and master your user account settings.
1. Unlocking Using Password Reset
The most common way to unlock Windows 11 is through the password reset feature. If you’ve forgotten your login password, Windows 11 offers a simple way to reset it, especially if you’re using a Microsoft account.
Steps:
- On the login screen, enter the wrong password until you see a message that says “Password incorrect.”
- Below the password field, click on “Reset password” (this option is available if you use a Microsoft account).
- You will be redirected to a password recovery screen where you can enter your email address and receive a code to reset the password.
- After entering the recovery code, you will be prompted to set a new password. Once completed, you can log in with your new credentials.
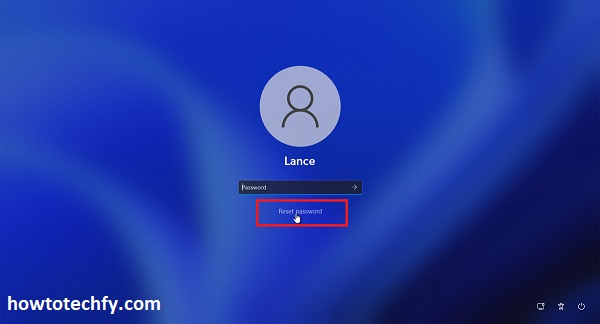
If you’re using a local account and don’t have a password hint, this method may not work, and you might need additional solutions.
2. Unlocking with Windows Security PIN or Biometric Authentication
Windows 11 provides alternative, faster login options such as the PIN or biometric authentication (fingerprint or face recognition) for unlocking your device. These methods are particularly useful if you want quicker access to your PC without relying on a traditional password.
Steps to enable PIN:
- Go to Settings by pressing
Windows + I. - Click on Accounts and select Sign-in options.
- Under PIN (Windows Hello), click Add to set up a PIN. Follow the on-screen instructions to create a 4-digit PIN.
- Once the PIN is set, you can use it to unlock your device at the login screen.
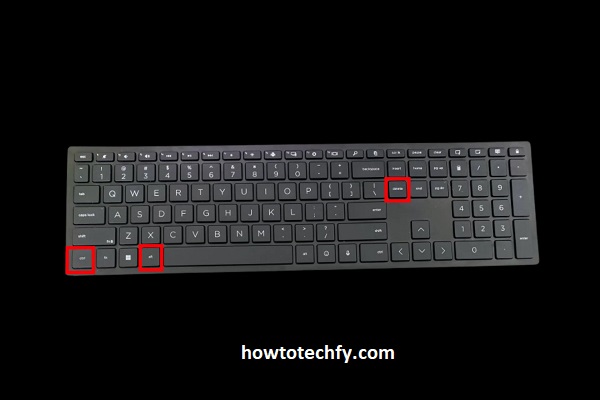
Steps to enable Fingerprint or Face Recognition:
- In Settings, under Accounts > Sign-in options, select either Fingerprint or Face recognition under Windows Hello.
- Follow the instructions to set up your fingerprint or face recognition.
- After setup, you can unlock your Windows 11 device using either method when logging in.
These features offer an added layer of convenience and security, ensuring that only you can access your PC.
3. Unlocking Using Safe Mode (for Troubleshooting Account Issues)
If you can’t log in due to a misconfigured account, software glitch, or forgotten password, you can use Safe Mode to troubleshoot and fix the issue. Safe Mode starts Windows with minimal drivers and services, allowing you to reset passwords or create new user accounts.
Steps to boot into Safe Mode:
- On the login screen, click the Power button, then hold Shift and select Restart.
- After the PC restarts, choose Troubleshoot > Advanced options > Startup Settings.
- Click Restart to enable Safe Mode.
- Once in Safe Mode, you can navigate to Control Panel > User Accounts to reset passwords, create new accounts, or make other changes to your account settings.
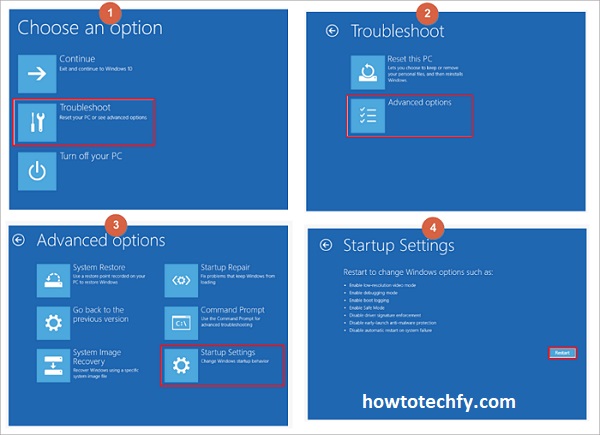
Safe Mode is a helpful tool when you encounter persistent issues with your user account, such as a corrupted profile or system errors.
4. Unlocking Using Microsoft Account Recovery Options
If you use a Microsoft account to sign into Windows 11, you can take advantage of Microsoft’s Account Recovery options to unlock your device. This is particularly useful if you’ve forgotten your password or have difficulty logging in due to an account issue.
Steps:
- On the login screen, select I forgot my password.
- You will be directed to a recovery page where you need to enter your email address associated with the Microsoft account.
- Microsoft will send you a security code via email or SMS (based on the recovery information you have set up).
- Enter the code on the recovery page to reset your password and regain access to your Windows 11 account.
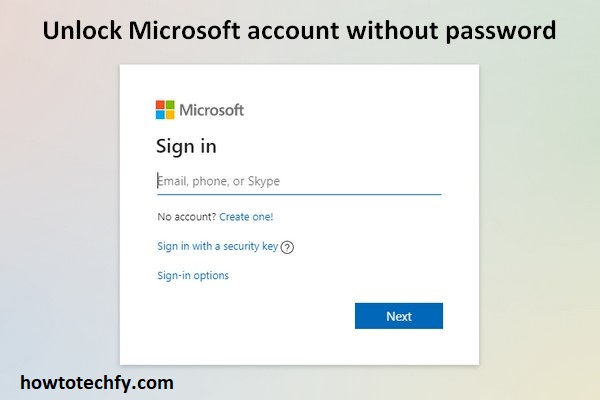
It’s crucial to keep your recovery email and phone number up to date to ensure smooth account recovery.
Frequently Asked Questions (FAQs) About Unlocking Windows 11
1. What should I do if I forget my password on Windows 11?
If you forget your password on Windows 11, you can use the password reset option if you’re using a Microsoft account. Simply click Reset password on the login screen, and follow the instructions to receive a reset code via email or SMS. For local accounts, you may need to use password hints or use third-party tools to reset it, depending on your setup.
2. How do I set up a PIN or biometric login for Windows 11?
To set up a PIN or biometric authentication (fingerprint or face recognition), follow these steps:
- Go to Settings > Accounts > Sign-in options.
- Under PIN (Windows Hello), click Add to set up a PIN.
- To set up Fingerprint or Face recognition, select the appropriate option under Windows Hello and follow the on-screen instructions.
These methods allow for faster and more convenient sign-ins compared to using a traditional password.
3. What is Safe Mode, and how can it help me unlock Windows 11?
Safe Mode is a troubleshooting environment that starts Windows with minimal drivers and services. If you’re facing issues with your user account, you can boot into Safe Mode and attempt to reset your password or fix other account issues. To access Safe Mode, press Shift + Restart on the login screen, and choose Troubleshoot > Advanced options > Startup Settings.
4. Can I recover my Windows 11 account using Microsoft Account recovery?
Yes, if you’re using a Microsoft account, you can recover your account by selecting I forgot my password on the login screen. Microsoft will send a recovery code to your registered email or phone number. Enter this code to reset your password and regain access.
5. Can I unlock Windows 11 using only my fingerprint or face?
Yes, if you’ve set up Windows Hello with fingerprint or face recognition, you can unlock Windows 11 without needing a password or PIN. To use this method, ensure that Windows Hello is properly set up in Settings > Accounts > Sign-in options.
6. What should I do if Safe Mode doesn’t help in unlocking my account?
If Safe Mode doesn’t resolve your issue, consider using a system restore point to roll back your system to a previous working state. You can access System Restore through Troubleshoot > Advanced options > System Restore. If this doesn’t work, you may need to contact Microsoft support or perform a reset of your Windows 11 system.
7. How can I avoid getting locked out of my Windows 11 account in the future?
To prevent being locked out, consider enabling PIN or biometric sign-in (like Windows Hello) for quicker access. Additionally, make sure to keep your recovery email and phone number up-to-date for your Microsoft account. Regularly back up your passwords with a password manager or use password hints for local accounts.
8. Can I unlock my Windows 11 account using a third-party tool?
While third-party tools can sometimes help with password recovery for local accounts, it’s essential to be cautious when using them. Only use reputable software to ensure you don’t compromise your system’s security. Tools like PCUnlocker or Offline NT Password & Registry Editor can assist with resetting passwords but should be used as a last resort.
9. How can I change my account type if I cannot unlock Windows 11?
If you’re locked out of an admin account but can access another user account with lower privileges, you can change your account type via Control Panel > User Accounts > Change account type. However, if you cannot unlock Windows, you’ll need to use methods like Safe Mode or a system restore to resolve the issue.
10. Is there a way to unlock my account without an internet connection?
Yes, if you’re using a local account, you can reset your password without an internet connection. However, for a Microsoft account, you will need an internet connection to receive a recovery code via email or SMS. If you can’t connect to the internet, you may need to reset your password using offline methods, such as using a local admin account in Safe Mode.
Conclusion
Unlocking your Windows 11 PC doesn’t have to be stressful, even if you encounter issues with your user account settings. Whether you opt to reset your password, enable alternative sign-in methods like a PIN or biometric authentication, troubleshoot in Safe Mode, or use Microsoft’s account recovery options, you can regain control of your system. By mastering these methods, you can ensure that your Windows 11 device remains accessible and secure.