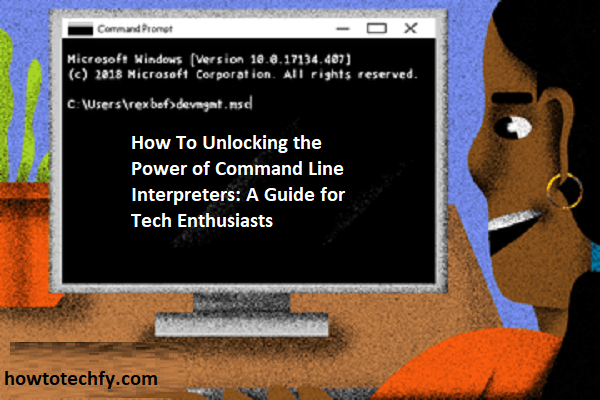Command line interpreters, also known as command-line interfaces (CLIs), offer a powerful way to interact with your computer’s operating system. For tech enthusiasts and developers, learning how to use these tools effectively can significantly boost productivity, streamline workflows, and enhance control over your system. While many people are more familiar with graphical user interfaces (GUIs), the command line can provide a faster, more efficient way to perform tasks. In this article, we’ll explore three easy ways to unlock the power of command line interpreters and show you how to start using them like a pro.
1. Navigating Your System Efficiently
The first step in mastering the command line is learning how to navigate your system. Command line interpreters allow you to move around your file system and access directories, files, and resources without relying on a mouse or GUI. Here are some basic commands that will help you get started:
- cd (Change Directory): This command allows you to navigate between directories. For example, to move to a folder called “Documents,” you would type:
bash
cd Documents
You can use
cd ..to move up one directory level orcd /to go to the root directory. - ls (List): This command lists the contents of the current directory. In Windows, use
dirinstead ofls.bashls
To see hidden files, use
ls -a. - pwd (Print Working Directory): This command shows the current directory you’re working in. It’s useful if you ever get lost in your system’s folder structure.
bash
pwd
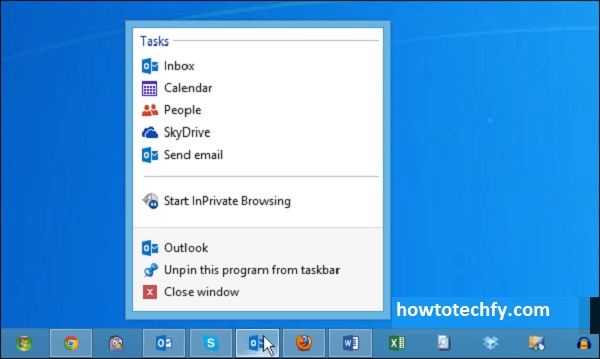
Why it’s effective: Learning how to navigate through the file system with commands like cd and ls makes you more efficient, especially when working on projects that require accessing multiple directories. These commands can be combined into scripts to automate complex workflows, saving you time and effort.
2. File Manipulation and Management
Once you’re comfortable navigating your system, the next step is learning how to manipulate files. Command line interpreters offer a variety of tools that allow you to create, delete, and modify files without opening multiple applications. Some essential file manipulation commands include:
- touch (Create a File): To create a new, empty file, use the
touchcommand. For example, to create a text file named “example.txt,” type:bashtouch example.txt
- cp (Copy a File): The
cpcommand lets you copy files from one location to another. For instance:bashcp example.txt /path/to/destination/
- rm (Remove a File): To delete a file, use the
rmcommand. Be cautious, as this command does not send files to the recycle bin; they are permanently deleted.bashrm example.txt
- mv (Move or Rename a File): The
mvcommand can be used to move files or rename them. For example:bashmv oldname.txt newname.txt
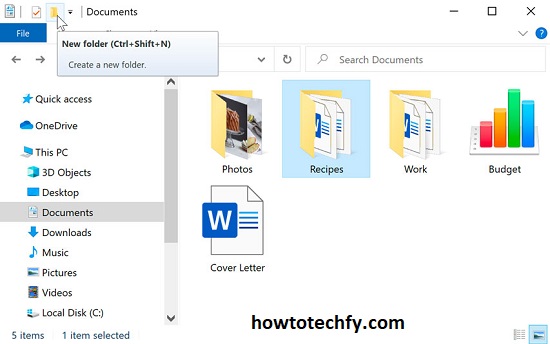
Why it’s effective: File manipulation through the command line allows for greater precision and efficiency, especially when handling large numbers of files or automating tasks. You can perform bulk operations with a single command, such as renaming or moving files in batches.
3. Automating Tasks with Scripts
One of the most powerful features of command line interpreters is the ability to write and execute scripts. A script is a series of commands saved in a file that the command line interpreter can run sequentially. By automating tasks, you can save time, reduce human error, and create repeatable processes. Here’s how to get started with simple shell scripts:
- Create a Shell Script: To create a script, open a text editor and write a series of commands. Save the file with a
.shextension (for Linux/Mac) or.bat(for Windows). For example:bash#!/bin/bash
echo "Hello, world!"
The first line
#!/bin/bashtells the system which interpreter to use, and the second line prints a message. - Make the Script Executable: In Linux/Mac, use the
chmodcommand to give the script execution permission:bashchmod +x script.sh
- Run the Script: To execute the script, simply type:
bash
./script.sh
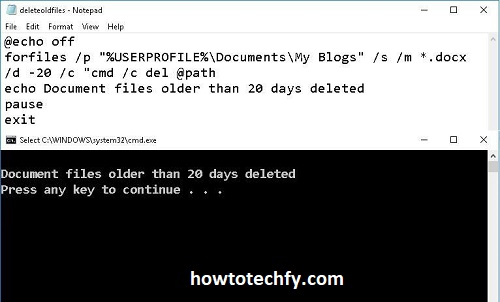
Why it’s effective: By writing scripts, you can automate routine tasks like file backups, system updates, or software installations. Once a script is created, it can be run any time with minimal effort, making your workflow more efficient and allowing you to focus on more complex tasks.
FAQs: Unlocking the Power of Command Line Interpreters
1. What is a command line interpreter?
A command line interpreter (CLI) is a tool that allows you to interact with your computer’s operating system using text-based commands instead of a graphical user interface (GUI). It provides more direct control over system functions and can help you automate tasks, navigate your system, and execute programs.
2. Why should I learn to use the command line?
Learning to use the command line can greatly enhance your efficiency and productivity. It allows you to perform tasks faster, automate repetitive processes, and manage your system at a granular level. It’s especially useful for developers, IT professionals, and those who want more control over their computer.
3. Is the command line difficult to learn?
While the command line may seem intimidating at first, it is very manageable with practice. Once you familiarize yourself with basic commands, you’ll find that the CLI is an efficient and powerful tool. Start with simple tasks like navigating directories and managing files to build confidence.
4. What are some basic commands I should know?
Here are a few essential commands:
- cd – Change directory.
- ls (or dir in Windows) – List contents of the current directory.
- pwd – Display the current directory.
- touch – Create a new empty file (Linux/Mac).
- cp – Copy a file.
- mv – Move or rename a file.
- rm – Remove a file.
These commands are foundational and will help you navigate and manipulate your system.
5. Can I use the command line on Windows?
Yes, Windows has its own command line interface called Command Prompt or PowerShell. While it may be different from Linux or Mac’s terminal, you can still perform many of the same tasks using specific commands for Windows.
6. What is a script, and how do I write one?
A script is a file containing a series of commands that the command line interpreter can execute in sequence. You can write scripts using any text editor and save them with the appropriate file extension (e.g., .sh for Linux/Mac shell scripts or .bat for Windows batch files). Once written, you can make the script executable and run it to automate tasks.
7. Are there any risks to using the command line?
While the command line gives you more control over your system, it’s essential to be cautious. Commands like rm or del can permanently delete files, so always double-check before running a command, especially when you’re manipulating important files. Using commands with elevated privileges (e.g., sudo in Linux) can also cause system-wide changes, so use them carefully.
8. Can I undo actions made through the command line?
Unlike GUI-based actions, many command line actions (such as deleting files with rm) cannot be undone. To avoid this, it’s essential to be careful and double-check your commands before executing them. You can also use backup systems or version control (like Git) to help safeguard your work.
9. What are some advanced command line features I should learn?
Once you’re comfortable with the basics, you can explore more advanced features like:
- Piping and redirection (using
|and>) to combine commands and redirect outputs. - Scripting and automation using shell scripting or batch files.
- Text processing tools like
grep,awk, andsed. - Package managers to install and update software (e.g.,
apt,brew).
These advanced techniques can greatly enhance your ability to work efficiently in the command line.
10. Where can I learn more about the command line?
There are many resources available to help you master the command line. Free tutorials, courses, and books are widely available online. Some good places to start include:
- Codecademy and Udemy for interactive courses.
- LinuxCommand.org for Linux-specific commands.
- The built-in
mancommand on Linux/Mac, which provides documentation on commands.
Conclusion
Command line interpreters are an invaluable tool for tech enthusiasts looking to enhance their productivity and gain deeper control over their systems. By learning how to navigate your system, manipulate files, and automate tasks with scripts, you unlock a new level of efficiency that graphical interfaces simply can’t match. While the command line may seem intimidating at first, with practice, it becomes an essential skill that will empower you to tackle a variety of technical challenges. Whether you’re a developer, system administrator, or hobbyist, mastering the command line is a skill that will serve you well in the tech world. Happy coding!