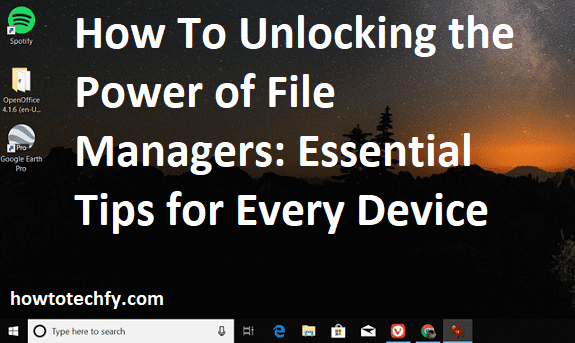File managers are an essential tool for organizing, managing, and accessing files on any device, whether it’s a smartphone, tablet, or computer. They provide users with an intuitive interface to view, move, copy, delete, and organize files without the need for complex commands or technical knowledge. However, despite being a key feature, many users are not fully utilizing the power of file managers. Here are three easy ways to unlock the full potential of file managers and streamline your device management.
1. Master File Organization with Folders and Tags
One of the best ways to stay organized and easily find files is to use folders and tags effectively. A file manager’s organizational capabilities allow you to categorize your files based on topics, project names, or file types. By grouping files into meaningful folders, you can reduce clutter and navigate your device more efficiently.
- Create Subfolders: Within main folders, create subfolders to further categorize your files. For example, if you have a “Work” folder, you could create subfolders like “Reports,” “Presentations,” and “Emails.” This approach will help you keep things sorted.
- Use Tags for Easy Search: Many modern file managers support tagging. Tags are especially helpful when you need to access files across different categories. For instance, a photo might be tagged with “Vacation,” “Beach,” and “Summer” to make it easily searchable across multiple contexts.
- Set Up Custom Folder Hierarchies: Depending on your work or personal life, create custom folder structures that fit your needs. A clear, consistent folder hierarchy can save you time in the long run by making files easier to find and access.
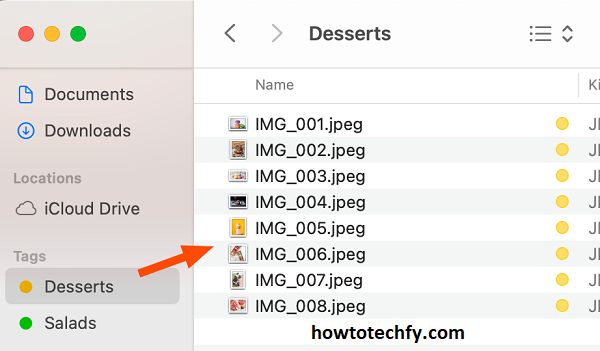
2. Take Advantage of Cloud Integration for Seamless Access
With cloud services like Google Drive, Dropbox, OneDrive, and iCloud becoming increasingly popular, integrating cloud storage into your file manager can provide seamless access to your files across multiple devices. This integration allows you to view, edit, and manage files regardless of where they are stored, without needing to transfer them manually between devices.
- Sync Files Across Devices: Most file managers now support cloud syncing. By connecting your file manager to a cloud storage service, you can ensure that your files are automatically updated across all your devices. This is especially beneficial if you’re working on multiple devices, such as a laptop and a smartphone.
- Access Files Offline: Many cloud services allow you to download files for offline use. Make sure to use this feature if you need to work without an internet connection. With the right settings in your file manager, you can access your documents, photos, and other media even when you’re away from Wi-Fi.
- Backup and Restore: Using cloud integration with a file manager ensures that your files are backed up and can be restored easily if your device is lost or damaged. This extra layer of security helps prevent data loss and ensures peace of mind.
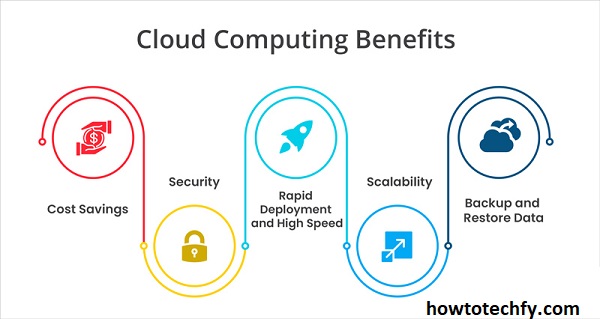
3. Automate Routine Tasks and Shorten File Management Time
A file manager can save you time and effort by allowing you to automate repetitive tasks. Many modern file managers have built-in tools to schedule file transfers, backups, or deletions, freeing up your time for more important tasks.
- Use Batch Renaming and File Moving: Most file managers come with batch processing capabilities, allowing you to rename multiple files or move large numbers of files simultaneously. Instead of manually renaming each file or dragging each one to the correct folder, automate these actions to save time.
- Set Up Scheduled Backups: Regular backups are crucial to prevent losing important files. Many file managers allow you to set up automatic backups at scheduled intervals, such as daily, weekly, or monthly. This feature ensures your data is safe without you needing to remember to perform the task.
- Create Shortcuts and Quick Actions: If you frequently access specific files or folders, creating shortcuts within your file manager is a great way to speed up your workflow. Many file managers allow you to add folders or files to a “favorites” or “quick access” section, so they’re only a click away.
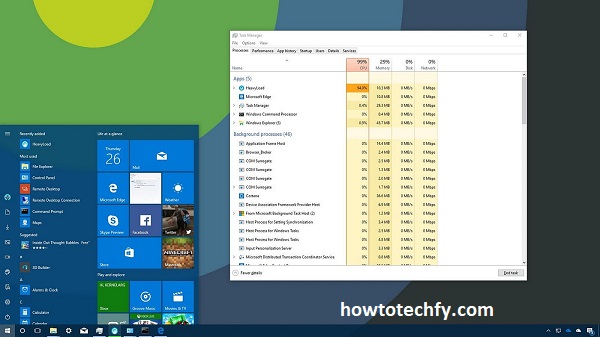
By mastering these simple strategies—organization with folders and tags, integrating cloud storage, and automating tasks—you can unlock the full power of your file manager. Whether you’re managing documents, photos, or media, these tips will help you streamline your workflow and make managing your device’s files more efficient. Embrace these easy-to-implement tips and elevate your file management experience to the next level.
FAQs About Unlocking the Power of File Managers
1. What is a file manager?
A file manager is a software application that provides a user interface to manage files and folders on a device. It allows users to view, organize, copy, move, delete, and access files stored on internal storage, external drives, or cloud services.
2. Why is a file manager important?
A file manager is essential for keeping your files organized, improving productivity, and managing storage space. It enables efficient navigation, file access, and the ability to locate and back up important data quickly.
3. How do I organize files effectively using a file manager?
- Use folders and subfolders to categorize files by type or purpose.
- Employ descriptive names for files and folders.
- Utilize tags or labels for cross-referencing and easy searching.
- Regularly clean up and delete unnecessary files to prevent clutter.
4. Can file managers work with cloud storage?
Yes, most modern file managers support integration with cloud services like Google Drive, Dropbox, OneDrive, and iCloud. This feature allows you to access and manage cloud-stored files directly from the file manager interface.
5. Are there file managers available for all devices?
Yes, file managers are available for smartphones, tablets, and computers across various operating systems such as Android, iOS, Windows, macOS, and Linux. Some popular examples include File Explorer (Windows), Finder (macOS), and Files by Google (Android).
6. How do I back up files using a file manager?
To back up files:
- Connect an external drive or cloud account to your device.
- Use the file manager to select the files or folders you want to back up.
- Copy and paste or move the files to the backup location.
Some file managers also support automatic or scheduled backups.
7. Can I recover deleted files with a file manager?
It depends on the file manager and device. Some file managers have a “Recycle Bin” or “Trash” feature where deleted files are temporarily stored before permanent deletion. If this feature is unavailable, you may need specialized recovery software.
8. What are some time-saving features in file managers?
- Batch renaming or moving files.
- Quick search and filtering by file type, size, or date.
- Shortcuts or “Favorites” for frequently accessed files and folders.
- Scheduled tasks like automatic backups or file transfers.
9. Is it safe to use third-party file managers?
Third-party file managers can be safe if downloaded from reputable sources like official app stores. Check user reviews and app permissions before installation to ensure data security and privacy.
10. How do I choose the best file manager for my device?
Consider these factors:
- Compatibility with your operating system.
- Features like cloud integration, file search, and automation.
- Ease of use and interface design.
- Availability of advanced options like encryption or root access (for power users).