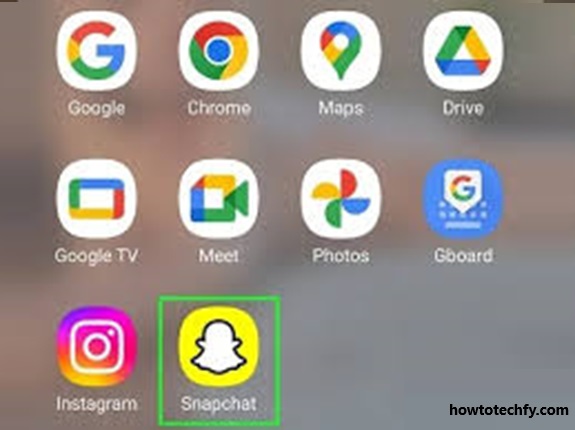Snapchat is one of the most popular social media platforms for sharing moments through photos and videos. While the app is known for its ability to take quick Snaps, it also allows users to upload videos from their device and send them to friends, post them to Stories, or even use creative tools to enhance their videos. Whether you’re sharing a funny moment or a personal update, knowing how to upload and send videos on Snapchat is essential for making the most of the platform.
This guide will take you through three simple ways to upload and send videos on Snapchat, whether they’re freshly captured or pre-recorded from your camera roll. Let’s dive in!
Why Send Videos on Snapchat?
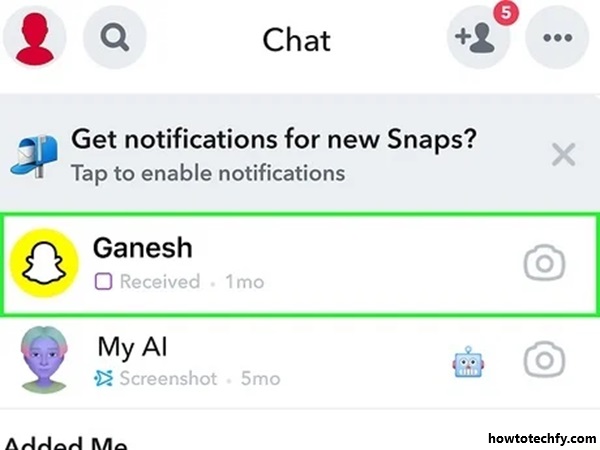
- Expressive Communication: Videos are a great way to share emotions, tone, and context.
- Creative Tools: Snapchat’s filters, stickers, and captions let you add a fun twist to your videos.
- Instant Sharing: Whether it’s through Stories or private chats, Snapchat makes it easy to share videos in real time.
- Preserve Memories: Videos can be saved to Snapchat Memories or your device for future enjoyment.
Now that we know why videos are such a key part of Snapchat, let’s look at how to upload and send them effectively.
Method 1: Record and Send Videos Directly in Snapchat
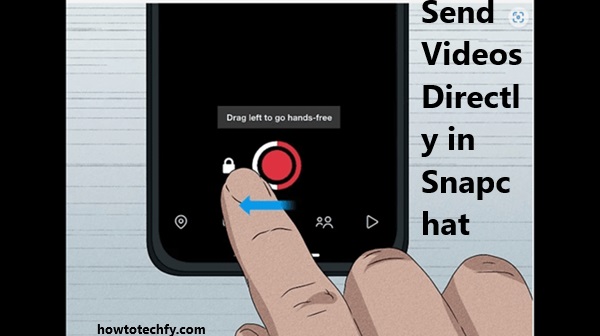
The simplest way to send a video is by recording it directly in the Snapchat app. Follow these steps:
Step 1: Open the Snapchat Camera
- Launch the Snapchat app on your device.
- The app opens directly to the camera screen, ready for you to start capturing content.
Step 2: Record Your Video
- Hold down the circular capture button to start recording a video.
- You can record for up to 60 seconds in a single Snap. If you need to record longer, Snapchat will split the video into multiple Snaps.
Step 3: Apply Filters and Effects
After recording, you can enhance your video by:
- Swiping Left or Right: Add filters, such as color tones or geotags.
- Using Stickers and Emojis: Tap the sticker icon to add fun elements.
- Adding Text or Drawings: Use the “T” icon for text and the pencil icon for doodling.
- Including Sound Effects or Music: Tap the music note icon to add background music to your video.
Step 4: Send the Video
- Once satisfied with your edits, tap the Send To button (the blue arrow).
- Choose a recipient from your friends list, add it to your Story, or send it to a group.
Method 2: Upload Pre-Recorded Videos from Your Camera Roll
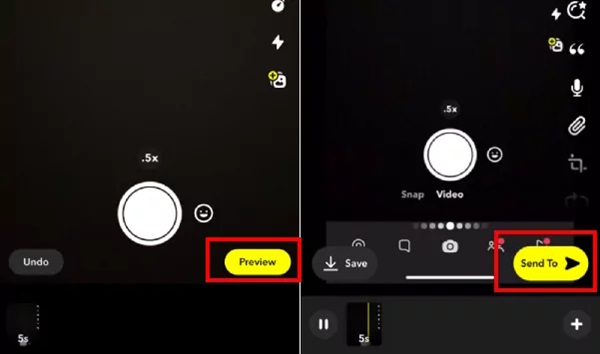
If you already have a video saved on your phone, Snapchat allows you to upload and send it. Here’s how:
Step 1: Open Memories
- On the Snapchat camera screen, swipe up or tap the small gallery icon at the bottom of the screen. This opens the Memories section.
Step 2: Access Camera Roll
- Tap the Camera Roll tab at the top of the Memories screen to browse videos stored on your device.
Step 3: Select the Video
- Find the video you want to upload and tap on it. Snapchat will display the video with editing options.
Step 4: Edit the Video
You can make the video more engaging using Snapchat’s creative tools:
- Crop or trim the video using the scissors tool.
- Add captions, filters, or stickers to personalize your content.
- Add music or sound effects by tapping the music note icon.
Step 5: Share the Video
- Once the video is ready, tap the Send To button.
- Select one or more recipients or post it to your Snapchat Story.
Method 3: Share Videos Using Third-Party Apps
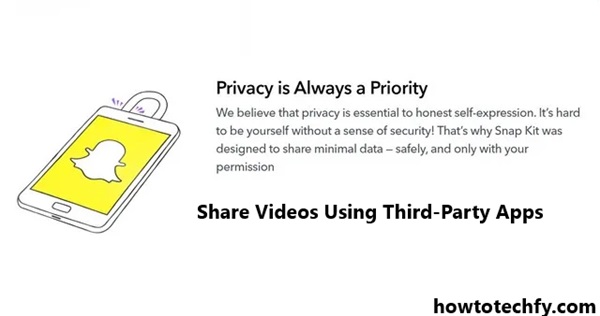
Sometimes, you may want to upload a video to Snapchat that requires extra editing or formatting. Using third-party apps can help you prepare your videos before uploading them. Here’s how to do it:
Step 1: Edit the Video in a Third-Party App
- Use video editing apps like InShot, CapCut, or Adobe Premiere Rush to enhance your videos.
- Crop the video to match Snapchat’s vertical aspect ratio (9:16) for optimal display.
- Export the edited video to your camera roll.
Step 2: Open Snapchat and Access Camera Roll
- Launch Snapchat and swipe up to access the Memories screen.
- Tap on the Camera Roll tab and select your edited video.
Step 3: Upload the Video
- Once the video is selected, edit it further using Snapchat’s tools if desired.
- Tap the Send To button and choose your recipients or Story.
Tips for Uploading and Sending Videos on Snapchat

To ensure your videos are engaging and well-received, keep the following tips in mind:
- Optimize Video Length:
- Keep your videos short and engaging. Snapchat allows a maximum of 60 seconds per Snap, so if your video is longer, it will be broken into segments.
- Use Vertical Orientation:
- Snapchat videos are designed for vertical viewing. Make sure your video is recorded or cropped in a 9:16 aspect ratio for the best experience.
- Add Creative Elements:
- Take advantage of Snapchat’s stickers, filters, and music to make your videos stand out.
- Check Privacy Settings:
- Ensure your video reaches the right audience by adjusting your privacy settings. You can choose to share with specific friends, groups, or your entire friend list.
- Avoid Low-Quality Uploads:
- Ensure your video is recorded in high resolution for better clarity. Snapchat supports HD video uploads, so avoid compressing your video too much before sharing.
Common Issues When Uploading Videos and How to Fix Them
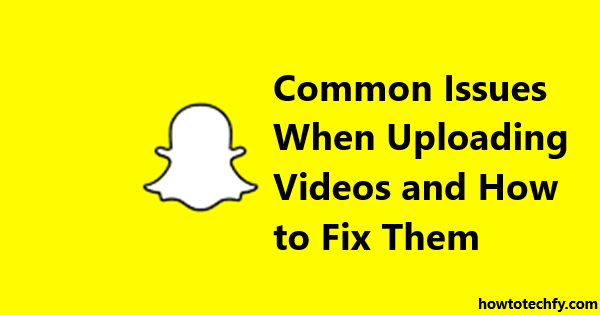
1. Video Not Uploading
- Check Internet Connection: Ensure you have a stable Wi-Fi or mobile data connection.
- App Update: Outdated versions of Snapchat can cause upload errors. Update the app through the App Store or Google Play Store.
2. Video Quality Issues
- Snapchat may compress videos during upload, reducing quality. To fix this:
- Go to Settings > Video Quality in Snapchat and select Standard or High Quality.
3. Unsupported Video Format
- If your video won’t upload, it may be in an unsupported format. Convert the video to MP4 using a video editing tool before uploading it.
4. Slow Upload Speeds
- Close background apps to free up resources, and restart your device to improve upload speed.
FAQs
Q1. Can I send videos longer than 60 seconds?
Yes, Snapchat will automatically split videos longer than 60 seconds into multiple Snaps. You can send them as a series.
Q2. Can I upload videos to public Stories?
Yes, you can upload videos to My Story or public Stories like Spotlight if they meet Snapchat’s guidelines.
Q3. Why does my video look blurry after uploading?
Snapchat may compress videos to save bandwidth. To improve quality, upload videos in high resolution and check your settings.
Conclusion
Uploading and sending videos on Snapchat is easy once you know the steps. Whether you’re recording directly, uploading from your camera roll, or editing with third-party tools, Snapchat offers plenty of options to share your moments with friends or a wider audience. By following the methods outlined above, you can ensure your videos are engaging, high-quality, and delivered to the right people.