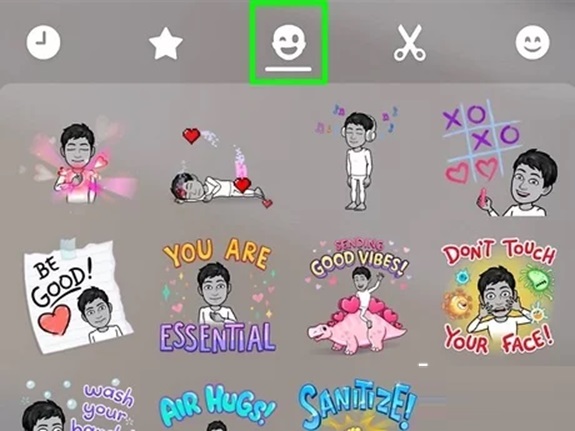Bitmoji adds a playful and personalized touch to your Snapchat experience. Whether you want to use Bitmoji to share stickers, create Friendmojis, or customize your Snap Map presence, it’s easy to incorporate this fun feature into your chats and stories. Here’s a step-by-step guide on how to use Bitmoji with friends on Snapchat.
1. Link Your Bitmoji to Snapchat
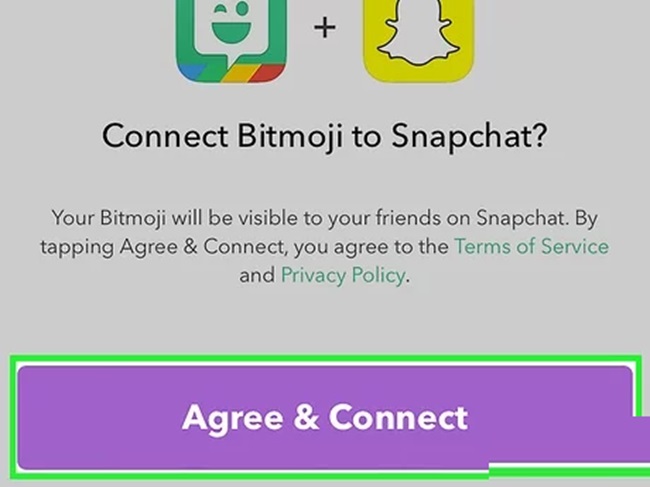
To get started, you need to ensure your Bitmoji account is connected to Snapchat. Here’s how:
- Download the Bitmoji App: If you haven’t already, download the Bitmoji app from your device’s app store and create your personalized avatar.
- Link Bitmoji to Snapchat:
- Open Snapchat.
- Tap your Bitmoji or profile icon in the top-left corner.
- Tap the gear icon in the top-right corner to access settings.
- Scroll down to the Bitmoji section and select Link Bitmoji.
- Follow the prompts to connect your Bitmoji account to Snapchat.
2. Send Bitmoji Stickers in Chat
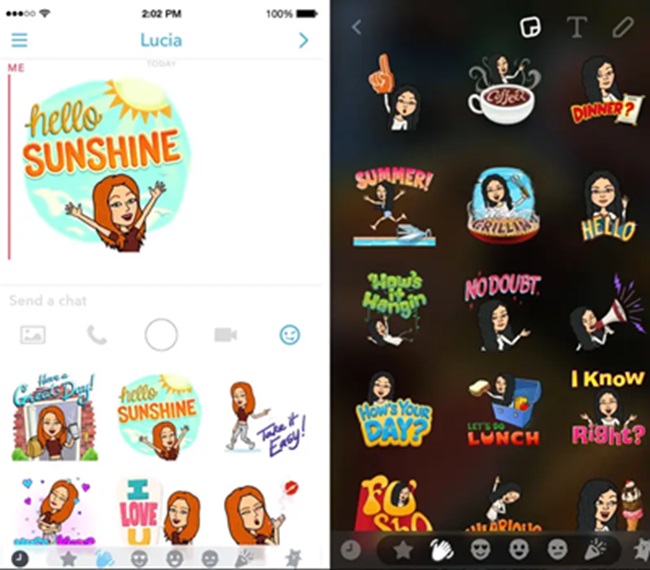
Once your Bitmoji is linked, you can use it to send personalized stickers in chats with friends:
- Open a chat with a friend or group.
- Tap the smiley face icon in the chat text box.
- Select Bitmoji Stickers from the sticker menu.
- Browse and tap on a Bitmoji sticker to send it instantly. You’ll find stickers that match your mood, actions, or reactions.
3. Create and Share Friend mojis
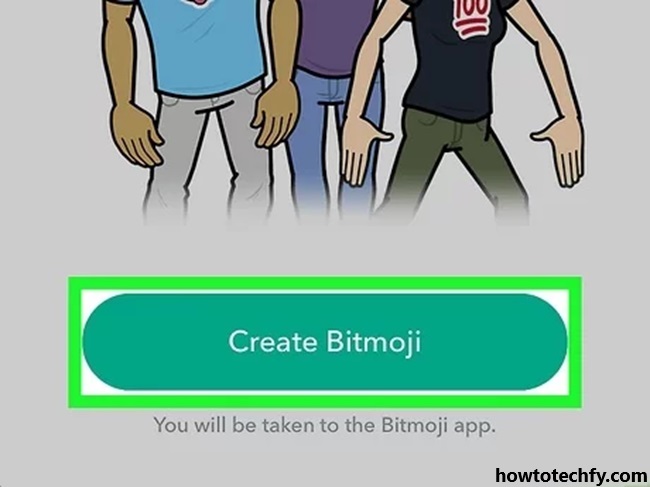
Friendmojis are special Bitmoji stickers that feature both you and your friend’s avatars. Here’s how to use them:
- Open a chat with a specific friend.
- Tap the smiley face icon in the chat text box.
- You’ll see stickers that include both your Bitmoji and your friend’s Bitmoji.
- Tap on a Friendmoji sticker to share it.
Tip: If you don’t see Friendmojis, make sure your friend has linked their Bitmoji to Snapchat as well.
4. Use Bitmoji on Snapchat Stories
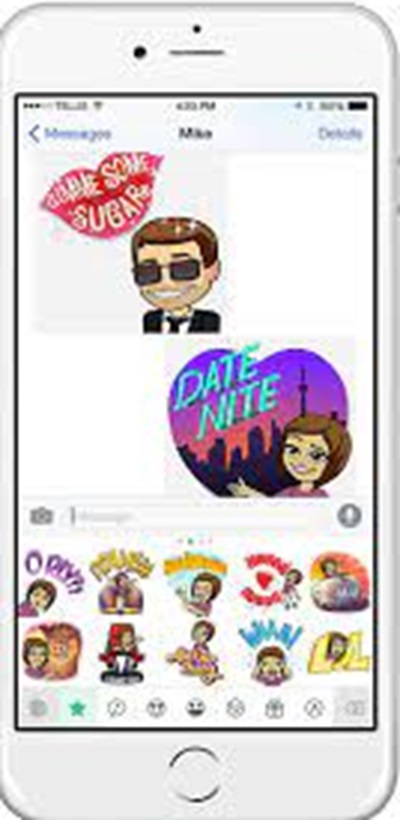
You can also add Bitmoji to your Snapchat stories for a fun, personalized touch:
- Take or upload a Snap.
- Tap the sticker icon on the right-hand side of the screen.
- Select Bitmoji Stickers from the menu.
- Drag and position the sticker on your Snap.
- Post the Snap to your story or send it directly to friends.
5. Show Off Your Bitmoji on the Snap Map
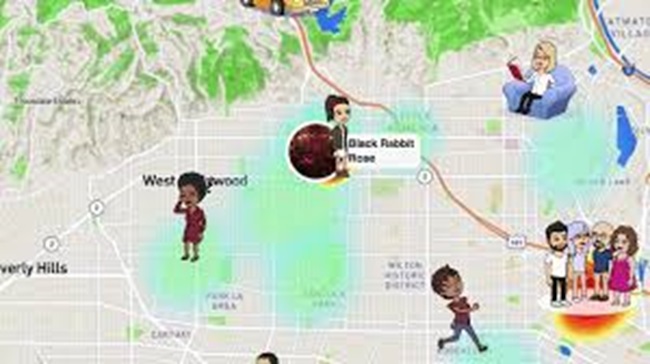
Your Bitmoji isn’t just for chats and stories—it can also represent you on the Snap Map:
- Open the Snap Map by pinching your camera screen.
- If your Bitmoji is linked, your avatar will appear on the map in various poses or actions based on your activity.
- Tap on your Bitmoji to customize its activity or see details about your location.
- Your friends will see your Bitmoji on their Snap Map when you’re online.
Note: You can manage your Snap Map settings to control who can see your location.
6. Play Bitmoji Games Together

Snapchat offers Bitmoji Party and other fun mini-games that feature your Bitmoji and your friends’ avatars:
- Open Snapchat and swipe right to access the Chat screen.
- Tap the rocket icon to launch the game drawer.
- Select a game, such as Bitmoji Party.
- Invite your friends to join and play together as your Bitmoji avatars.
7. Keep Your Bitmoji Fresh
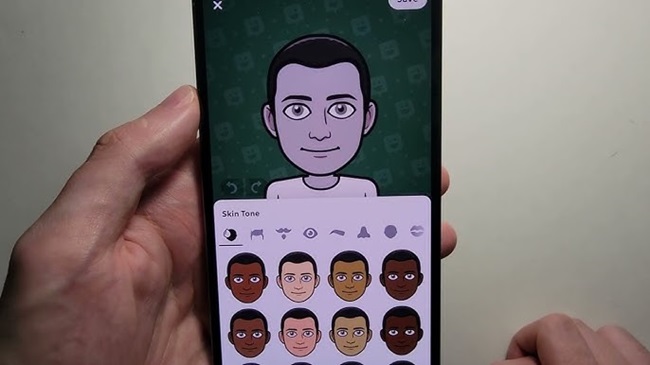
Customize your Bitmoji to reflect your current style or mood:
- Open the Bitmoji app or go to the Bitmoji section in Snapchat settings.
- Edit your avatar’s hairstyle, outfit, or accessories.
- Changes will automatically update across Snapchat, so your friends will see your new look instantly.
FAQs
1. How do I link my Bitmoji to Snapchat?
- Open Snapchat and tap your profile icon in the top-left corner.
- Scroll down and tap “Create My Avatar” or “Add Bitmoji.”
- If you’ve already created a Bitmoji, select it. Otherwise, you’ll be directed to the Bitmoji app to design your avatar.
2. How can I use Friendmoji on Snapchat?
Friendmoji allows you to feature your Bitmoji alongside a friend’s in a Snap or chat.
- Start a chat or Snap with a friend.
- Tap the Bitmoji sticker button (the smiling face) in the sticker drawer.
- Scroll through to find Friendmoji stickers featuring both your avatars.
- Tap a sticker to send it.
3. Can I use Friendmoji with multiple friends at once?
No, Friendmoji stickers only work with one-on-one chats. If you’re in a group chat, you’ll only see your individual Bitmoji stickers.
4. Why can’t I see Friendmoji stickers?
Here are some possible reasons:
- You and your friend need to have Bitmoji linked to your Snapchat accounts.
- The friend might have unlinked or deleted their Bitmoji.
- There may be a temporary app glitch—try restarting Snapchat or updating the app.
5. How do I send Bitmoji stickers in Snaps?
- Take a photo or video Snap.
- Tap the Sticker icon on the right-hand menu.
- Search for a Bitmoji sticker or scroll through the options.
- Drag and position the sticker anywhere in the Snap.
6. Can I customize my Friendmoji stickers?
You can’t directly customize Friendmoji, but the Bitmoji style (e.g., clothing, accessories, hairstyle) of both you and your friend will reflect in the stickers. Update your avatar in the Bitmoji app to refresh your appearance.
7. How do I unlink Bitmoji from Snapchat?
- Tap your profile icon in Snapchat.
- Scroll down to Bitmoji and select Unlink Bitmoji.
- Confirm your choice. This will remove Bitmoji from Snapchat.
8. Why does my Friendmoji show my friend’s old avatar?
If your friend’s Bitmoji hasn’t updated:
- They may not have customized their avatar recently.
- Ask them to refresh their avatar by opening the Bitmoji app and syncing changes with Snapchat.
9. Can I use Bitmoji stickers outside of Snapchat?
Yes, you can use Bitmoji in other apps like WhatsApp, Instagram, or iMessage by using the Bitmoji keyboard. Enable the Bitmoji keyboard in your device settings for seamless use.
10. Is Friendmoji available for non-Snapchat users?
No, Friendmoji is exclusively a Snapchat feature and requires both users to have Snapchat accounts linked with Bitmoji.