The On-Screen Keyboard (OSK) is a valuable accessibility tool in Windows 11 that allows users to interact with their computer without a physical keyboard. Whether you have a broken keyboard, a touchscreen device, or you simply prefer the convenience of clicking on keys with a mouse or touch, the on-screen keyboard provides an efficient solution. In this article, we will explore how to enable and use the On-Screen Keyboard in Windows 11, its features, and the benefits it offers to users.
What is the On-Screen Keyboard?
The On-Screen Keyboard (OSK) is a virtual keyboard displayed on your screen that lets you type by clicking on the on-screen keys. It mimics the layout of a standard physical keyboard, allowing you to input text, numbers, and symbols. This tool is primarily designed for accessibility, but it can be useful in a variety of scenarios. It can be used when a physical keyboard is not available or when someone has difficulty using a traditional keyboard due to mobility challenges.
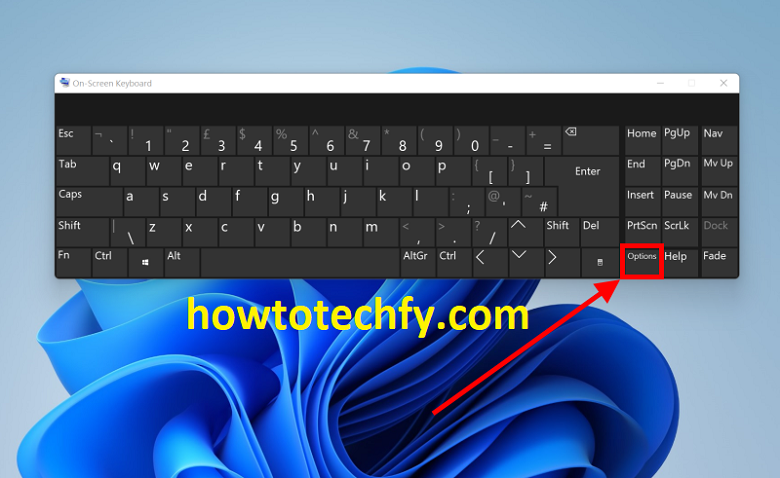
Windows 11 has improved accessibility features compared to previous versions, making the On-Screen Keyboard more user-friendly and customizable. You can enable it in several ways, depending on your preference and the situation at hand.
Why Use the On-Screen Keyboard?
There are several reasons why the On-Screen Keyboard might be useful in Windows 11:
- Broken or Unavailable Keyboard: If your physical keyboard is not functioning, the on-screen keyboard can be a great temporary solution.
- Touchscreen Devices: On touchscreen devices such as tablets or 2-in-1 laptops, the on-screen keyboard can be used for easier typing when not using an external keyboard.
- Accessibility: For users with disabilities that make it hard to use a physical keyboard, the On-Screen Keyboard provides an alternative method of typing.
- Convenience: Sometimes, it’s simply more convenient to click the keys on the screen, especially when performing tasks that require minimal typing.
Now, let’s walk through the steps for enabling and using the On-Screen Keyboard in Windows 11.
How to Enable the On-Screen Keyboard in Windows 11
There are multiple ways to activate the On-Screen Keyboard in Windows 11. Below are the most common methods:
Method 1: Using the Settings Menu
- Open Settings:
First, click the Start button (Windows icon) on the taskbar or press the Windows key on your keyboard. Then, click on the Settings app (the gear icon). - Navigate to Accessibility:
In the left-hand panel of the Settings window, click on Accessibility. This section houses various accessibility tools, including the On-Screen Keyboard. - Enable the On-Screen Keyboard:
Scroll down to the Interaction section and click on Keyboard. Under the Use the On-Screen Keyboard option, toggle the switch to On. This will immediately open the On-Screen Keyboard on your screen.
Method 2: Using the Start Menu
- Open the Start Menu:
Click the Start button (Windows icon) on your taskbar or press the Windows key. - Search for On-Screen Keyboard:
In the search bar, type “On-Screen Keyboard” and press Enter. - Launch the On-Screen Keyboard:
Click on the On-Screen Keyboard app that appears in the search results. The on-screen keyboard will now appear on your screen.
Method 3: Using the Run Command
- Open the Run Dialog:
Press Windows + R on your keyboard to open the Run dialog box. - Launch the On-Screen Keyboard:
Typeoskin the box and press Enter. This command will instantly open the On-Screen Keyboard.
Method 4: Using the Ease of Access Center
- Open the Ease of Access Center:
Press Windows + U to open the Ease of Access settings. This is the section that deals with accessibility options for users who need additional support. - Enable the On-Screen Keyboard:
In the Ease of Access settings, scroll down to the Interaction section. Click on Keyboard, and toggle the switch under the Use the On-Screen Keyboard section to On.
How to Use the On-Screen Keyboard
Once you’ve enabled the On-Screen Keyboard, it will appear on your screen, ready for use. Here’s how to interact with it:
- Click on Keys:
Use your mouse, touchpad, or touchscreen to click on the individual keys on the On-Screen Keyboard. Each key corresponds to the same functions as a physical keyboard key. - Typing Text:
You can type text by clicking on each letter, number, or symbol. The text will appear in the active field, such as a document, search box, or text input area. - Shift and Caps Lock:
If you need to type capital letters or symbols, click on the Shift key (it works like the Shift key on a physical keyboard). The Caps Lock key will also allow you to type in all uppercase letters. - Function Keys:
The On-Screen Keyboard includes function keys such as F1, F2, F3, etc. These are available at the top of the keyboard and can be clicked to perform specific tasks in certain applications. - Num Lock and Numeric Pad:
If you need to use numbers, you can click on the Num Lock key to activate the numeric keypad, which is visible on the right side of the On-Screen Keyboard. - Access Special Characters:
You can access additional special characters and punctuation marks by clicking on the Shift key or the AltGr (Alternate Graphic) key, which will reveal other symbols, including currency signs and punctuation. - Settings and Customization:
The On-Screen Keyboard is highly customizable. You can resize it by dragging its corners, or dock it to the side of your screen for convenience. You can also change its settings by clicking the Options key (located on the keyboard), where you can enable features like Click Sound, Hover Click, or even change the layout to a more compact version if desired.
Benefits of Using the On-Screen Keyboard in Windows 11
- Accessibility for Users with Disabilities:
One of the primary benefits of the On-Screen Keyboard is its accessibility features. For users with mobility impairments, the On-Screen Keyboard allows them to use their computer without needing to rely on a traditional physical keyboard. - Convenience for Touchscreen Devices:
On touchscreen laptops or tablets, the On-Screen Keyboard provides an easy way to input text when you’re not using a physical keyboard. - Emergency Backup:
If your physical keyboard is not working or is malfunctioning, the On-Screen Keyboard provides a useful backup until you can repair or replace the hardware. - Customizability:
The On-Screen Keyboard in Windows 11 is fully customizable, allowing you to adjust the size, appearance, and behavior of the keyboard to meet your needs.
Troubleshooting
If the On-Screen Keyboard is not appearing or is not working properly, try the following troubleshooting tips:
- Restart the Computer:
Sometimes, restarting your computer can resolve minor software glitches that may be affecting the On-Screen Keyboard. - Check for Updates:
Make sure your Windows 11 system is up-to-date. Microsoft frequently releases updates that address bugs and improve system functionality, including accessibility features. - Use Keyboard Shortcuts:
Try opening the On-Screen Keyboard using Windows + Ctrl + O, a shortcut that enables it quickly. - Check Keyboard Settings:
If the On-Screen Keyboard isn’t working properly, navigate to Settings > Accessibility > Keyboard and ensure that the On-Screen Keyboard option is turned on.
Frequently Asked Questions (FAQs) about the On-Screen Keyboard in Windows 11
1. What is the On-Screen Keyboard in Windows 11?
The On-Screen Keyboard (OSK) in Windows 11 is a virtual keyboard that appears on your screen. It allows you to input text, numbers, and symbols using a mouse, touchpad, or touchscreen device, instead of a physical keyboard.
2. How do I open the On-Screen Keyboard in Windows 11?
There are several ways to open the On-Screen Keyboard:
- From Settings: Go to Settings > Accessibility > Keyboard, and toggle the On-Screen Keyboard option.
- Using the Start Menu: Search for “On-Screen Keyboard” in the Start menu and click on the app.
- Using the Run Command: Press Windows + R, type
osk, and press Enter. - Keyboard Shortcut: Press Windows + Ctrl + O to quickly launch the On-Screen Keyboard.
3. How do I use the On-Screen Keyboard?
Once the On-Screen Keyboard is open, you can click on the virtual keys using a mouse, touchpad, or touchscreen. It functions just like a physical keyboard, and you can type text, use function keys, or enter special characters by clicking the keys on the screen.
4. Can I resize the On-Screen Keyboard?
Yes, you can resize the On-Screen Keyboard. Simply click and drag the corners to adjust its size. This makes it easier to use on smaller or larger screens.
5. Can I customize the On-Screen Keyboard?
Yes, you can customize the On-Screen Keyboard. To access customization options, click on the Options key on the keyboard. From there, you can enable features like Click Sound, Hover Click, or switch to a more compact layout.
6. How can I type capital letters or symbols?
To type capital letters, click the Shift key on the On-Screen Keyboard. For special characters or symbols, click on the Shift key or AltGr key (on the right side of the keyboard) to access additional characters.
7. Is the On-Screen Keyboard helpful for people with disabilities?
Yes, the On-Screen Keyboard is designed to help users with disabilities, particularly those with mobility issues who may find it difficult to use a physical keyboard. It can also be used with assistive technologies such as speech recognition software.
8. Does the On-Screen Keyboard work with touchscreen devices?
Yes, the On-Screen Keyboard works seamlessly with touchscreen devices. On touchscreen laptops, tablets, or devices with a convertible keyboard, the OSK can be used for typing when the physical keyboard is not in use.
9. Can I use the On-Screen Keyboard if my physical keyboard is broken?
Yes, the On-Screen Keyboard is an excellent backup if your physical keyboard is not working. You can continue typing and interacting with your computer by clicking on the virtual keys.
10. How do I change the layout of the On-Screen Keyboard?
You can change the layout by clicking on the Options button in the On-Screen Keyboard. Here, you can choose between the full-size keyboard or a more compact version. Additionally, you can enable the Numeric keypad or Key sounds according to your preferences.
11. Does the On-Screen Keyboard support function keys (F1-F12)?
Yes, the On-Screen Keyboard includes function keys such as F1, F2, and so on, located at the top of the keyboard. These keys can be clicked and used just like those on a physical keyboard.
12. How do I use the numeric keypad on the On-Screen Keyboard?
To use the numeric keypad, click on the NumLock key on the On-Screen Keyboard. This will enable the number pad located on the right side of the keyboard, allowing you to input numbers more easily.
13. How do I troubleshoot if the On-Screen Keyboard is not working?
If the On-Screen Keyboard is not opening or not functioning properly:
- Restart the computer to resolve temporary issues.
- Ensure Windows 11 is up to date, as updates often fix bugs.
- Try using Windows + Ctrl + O to launch the keyboard using a shortcut.
- Check Settings under Accessibility > Keyboard to make sure the On-Screen Keyboard is enabled.
14. Can I use the On-Screen Keyboard to input passwords?
Yes, the On-Screen Keyboard can be used to input passwords and other sensitive information. However, be mindful of privacy and security risks, especially if you’re using the keyboard in a public or shared space.
15. Can I use multiple languages on the On-Screen Keyboard?
Yes, Windows 11 supports multiple languages on the On-Screen Keyboard. You can switch between different language keyboards by adjusting the system’s language settings through Settings > Time & Language > Language.
16. Is the On-Screen Keyboard available in all versions of Windows 11?
Yes, the On-Screen Keyboard is available in all versions of Windows 11, including Home, Pro, and Enterprise editions. It is an essential accessibility tool built into the operating system.
These FAQs should help you understand the On-Screen Keyboard in Windows 11, its functionality, and how to techfy and make the most out of it. If you have further questions or encounter specific issues, feel free to explore the accessibility settings or reach out to Windows support for assistance.
Conclusion
The On-Screen Keyboard in Windows 11 is an essential tool that enhances accessibility and convenience for users. Whether you’re working on a touchscreen device, dealing with a broken keyboard, or requiring an alternative input method due to a disability, the On-Screen Keyboard can help you type with ease. By enabling it through various methods, such as the Settings menu, Start menu search, or the Run command, you can access a fully functional virtual keyboard whenever you need it.
With customizable settings and advanced features, the On-Screen Keyboard is an effective solution for both casual and accessibility-related needs in Windows 11.

