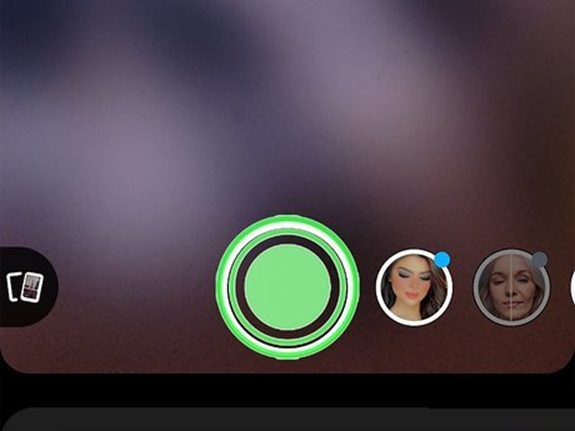Snapchat has become one of the most popular social media platforms, largely due to its unique and entertaining filters. These filters add creativity and flair to your snaps, whether you’re using them for fun, to communicate with friends, or to enhance your storytelling. Here’s a step-by-step guide to using video filters on Snapchat.
1. Open Snapchat
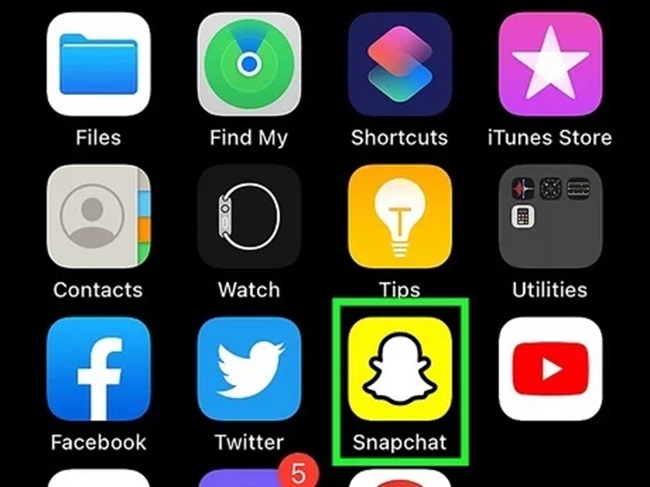
First, open the Snapchat app on your mobile device. Make sure you’re logged into your account and have granted the app access to your camera.
2. Access the Camera
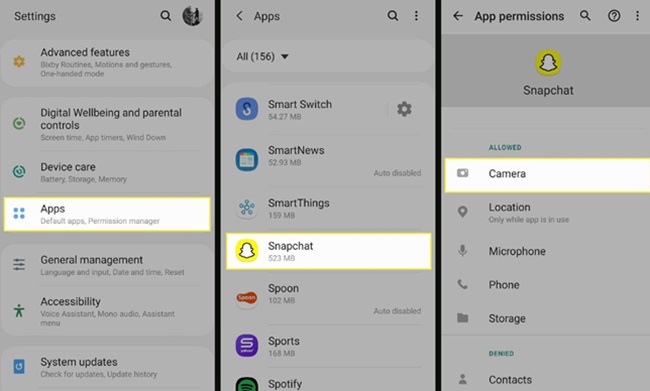
Once inside the app, the camera screen will open by default. If you’re not on the camera screen, tap the camera icon in the lower left or upper right corner.
3. Activate Filters
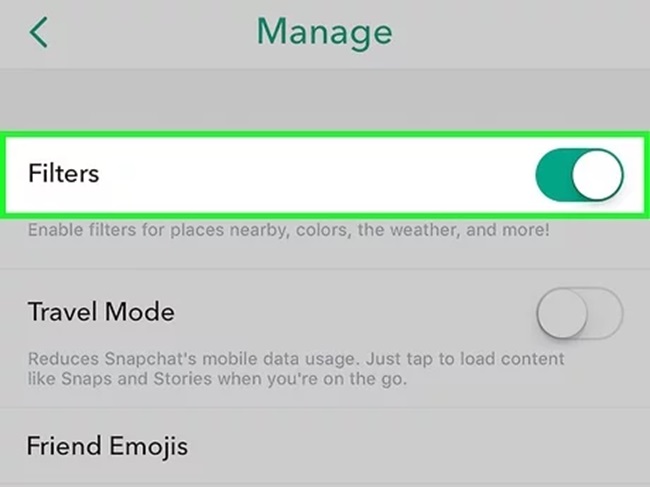
Snapchat filters can be activated in two ways:
- Face Lenses: Point the camera at your face (or someone else’s face) and press and hold on the screen. A carousel of lenses will appear at the bottom.
- World Lenses: Switch to the rear camera by tapping the flip icon. Press and hold on the screen to activate lenses designed for your environment.
4. Choose Your Video Filter
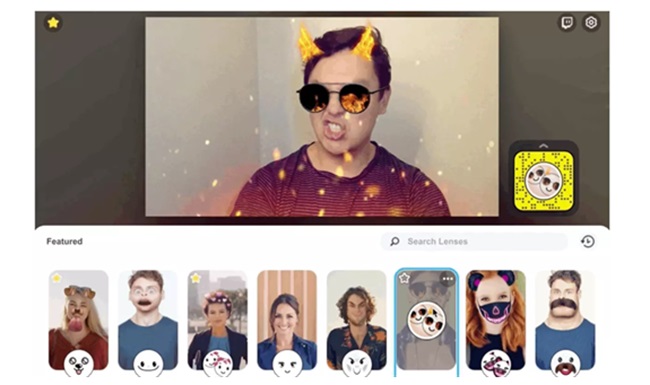
Once the filter carousel appears, swipe through the available options. Each filter adds a unique effect, such as augmented reality animations, funny face distortions, or color enhancements. Some filters are interactive and respond to gestures or voice commands.
5. Start Recording
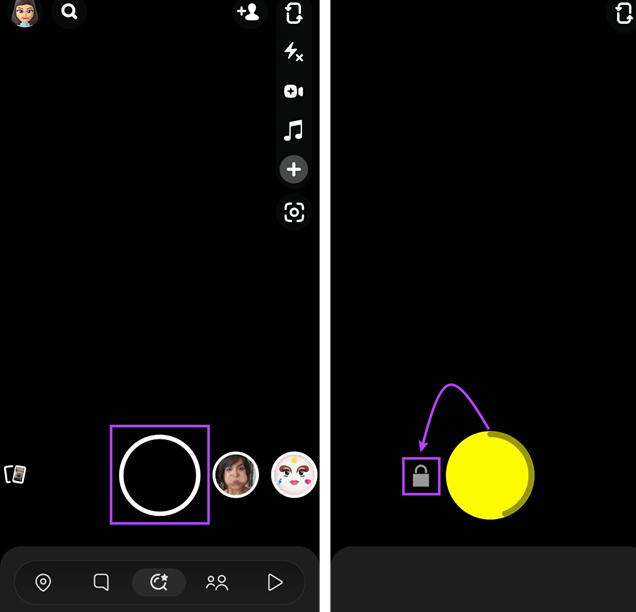
After selecting your desired filter:
- Press and hold the capture button to start recording a video.
- Use the rear camera or front camera, depending on the type of filter.
- If your filter requires interaction, follow the on-screen prompts while recording.
6. Apply Additional Filters
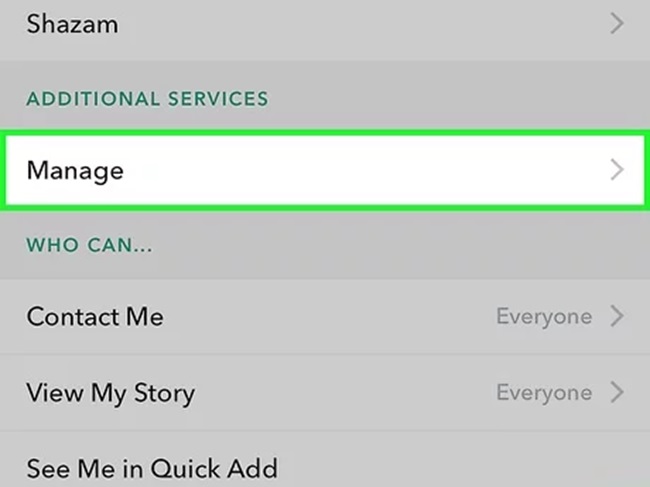
Once you’ve recorded your video, you can apply extra filters by swiping left or right on the video preview. These secondary filters include:
- Color Overlays: Adjust the video’s tone or hue.
- Speed Effects: Slow down, speed up, or reverse your video.
- Geofilters: Add location-based filters if available.
7. Edit Your Snap (Optional)

Tap the icons on the right-hand side of the screen to:
- Add Stickers or Bitmoji: Decorate your snap with fun graphics.
- Insert Text: Write a caption or add custom text.
- Draw: Use the pencil tool to doodle on your video.
8. Save or Share Your Snap
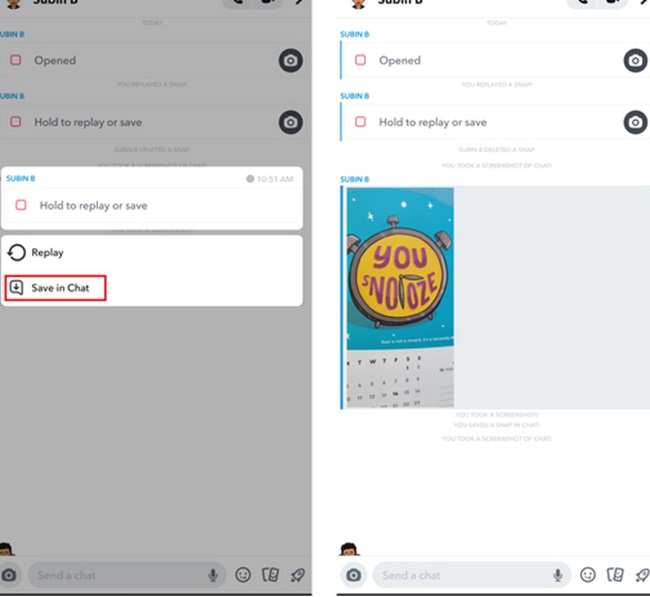
Once you’re happy with your video:
- Tap the Save icon to download the snap to your device.
- Tap the Send To button to share it with friends, post it to your story, or send it directly to a group.
Tips for Using Snapchat Video Filters
- Stay Updated: Snapchat frequently updates its filters, so check back often for new and seasonal effects.
- Experiment: Combine multiple filters and lenses to create unique videos.
- Explore Sponsored Filters: Many brands create filters for promotions, so you might find exciting and exclusive options.
- Use Spotlight: Share your creative snaps on Snapchat Spotlight for a chance to reach a broader audience.
FAQs
1. Can I use multiple filters at once?
Yes! Apply one filter, then hold your finger on the screen while swiping left or right with another finger to add another filter.
2. Why can’t I see certain filters or lenses?
Filters and lenses vary by location and time. Ensure your location settings are enabled for Snapchat, and keep the app updated for the latest effects.
3. How do I enable filters if they don’t appear?
- Go to Settings > Manage under the Additional Services section in Snapchat.
- Toggle on the Filters option.
- Ensure your device’s camera permissions are enabled for Snapchat.
4. Can I create my own filters or lenses?
Yes, Snapchat allows you to create custom filters and lenses using the Lens Studio (for lenses) or through the Create Filter option in the app for special events.
5. How do I add music to my video with a filter?
- Tap the music note icon on the right before or after recording your video.
- Select a song from Snapchat’s library, and it will sync with your video.
6. Are Snapchat filters free?
Most filters and lenses are free, but some premium filters or custom geofilters may require a purchase.
7. How do I find trending filters?
- Swipe up on the camera screen to access the Explore section.
- Browse trending lenses or search for specific effects.