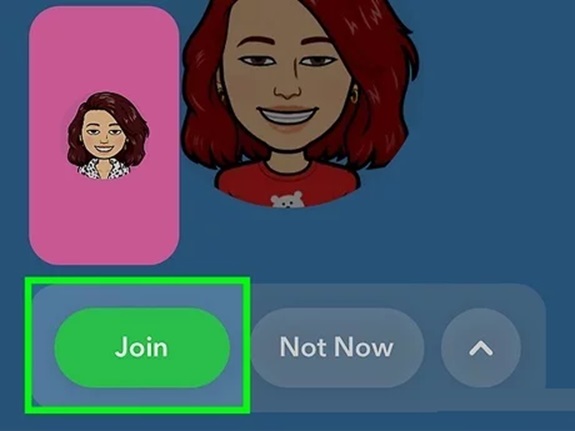Snapchat isn’t just for sending Snaps or chatting with friends; it also allows you to make voice and video calls. These features make connecting with your friends more personal, whether you’re sharing a laugh or catching up on life. Here’s a detailed guide on how to video and voice call your friends on Snapchat.
Step 1: Open Snapchat and Go to the Chat Screen

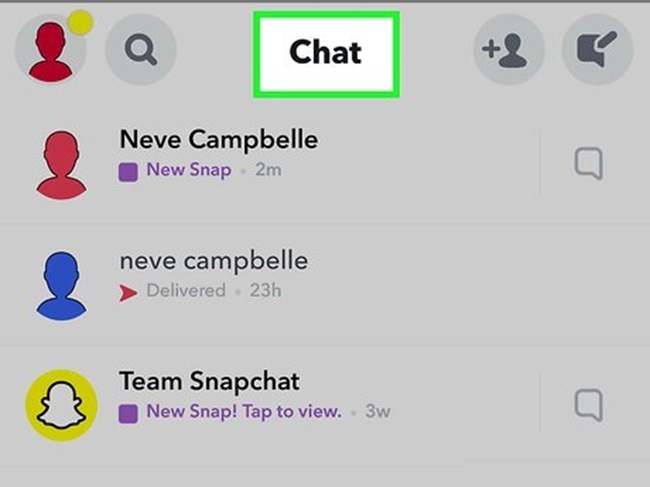

To begin, open the Snapchat app on your phone and swipe right from the camera screen, or tap the Chat icon (speech bubble) in the bottom-left corner. This will bring up your chat list.
From here, you can choose an existing chat with a friend or start a new conversation by tapping the New Chat icon (a pencil and notepad) in the top-right corner and selecting a friend.
Step 2: Start a Voice Call
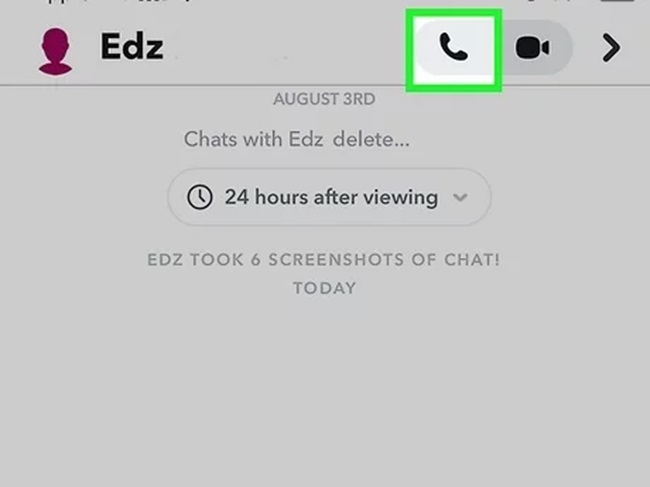
If you want to make a voice call:
- Open the chat with the friend you want to call.
- Tap the Phone icon at the top-right corner of the chat screen.
- Your call will start immediately, and the recipient will receive a notification.
During the call, you’ll see a green phone icon on the screen to indicate that the voice call is active. You can switch to a video call at any time by tapping the Camera icon.
Step 3: Start a Video Call
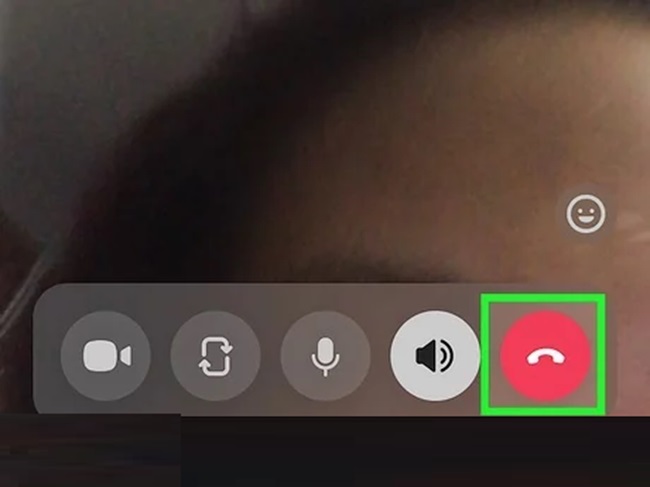
To make a video call:
- Open the chat with the friend you want to video call.
- Tap the Camera icon at the top-right corner of the chat screen.
- The video call will begin, and your friend will receive a notification to join.
During the call, you can:
- Switch between cameras: Tap the camera flip icon to switch between your front and rear cameras.
- Mute yourself: Tap the microphone icon to mute or unmute your audio.
- Turn off video: Tap the video icon to stop your video feed while remaining on the call.
Step 4: Answering Calls on Snapchat
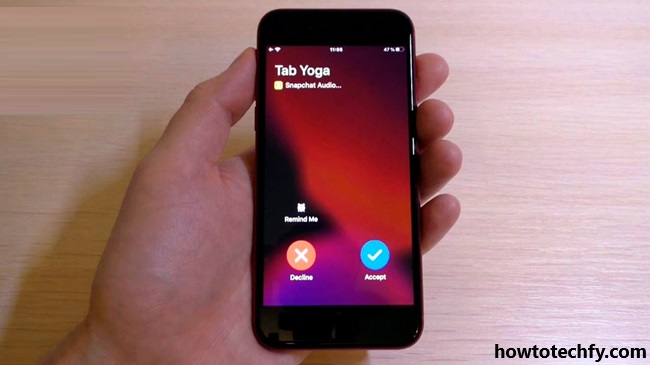
When someone calls you, you’ll receive a pop-up notification on your screen. You can:
- Answer the call by tapping the green button.
- Decline the call by tapping the red button.
- Ignore the call by swiping away the notification.
If you miss a call, Snapchat will leave a notification in your chat, and you can return the call by tapping the missed call notification.
Step 5: Use Lenses and Filters During Video Calls

Snapchat lets you add a fun twist to your video calls with lenses and filters. During a call:
- Tap your face on the screen to activate lenses.
- Swipe left or right to browse through the available options, such as face filters or augmented reality (AR) effects.
- Select a lens, and it will apply to your video feed in real time.
This feature makes Snapchat video calls unique and entertaining compared to other messaging apps.
Step 6: Group Calls
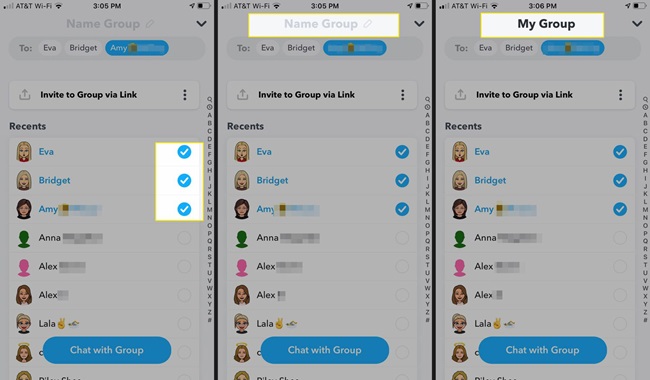
Snapchat also allows you to make group voice or video calls:
- Open the group chat where you want to make the call.
- Tap the Phone icon for a voice call or the Camera icon for a video call.
- All members of the group will receive a notification, and up to 15 participants can join the call.
During group video calls, the screen will display the active participants, and you can swipe between video feeds.
Tips for Using Voice and Video Calls on Snapchat
- Ensure a Stable Internet Connection: For a smooth call experience, make sure you’re connected to a strong Wi-Fi or mobile data network.
- Check Permissions: Snapchat requires access to your microphone and camera for calls. Go to your device settings and enable these permissions if you face any issues.
- Notify Your Friends: While Snapchat calls are spontaneous, sending a quick message before calling ensures your friends are available.
Benefits of Using Snapchat for Voice and Video Calls
- Quick and Easy: Snapchat calls are intuitive and seamlessly integrated into the app’s chat feature.
- Fun and Engaging: Adding lenses and filters during video calls enhances the experience.
- Privacy-Focused: Calls on Snapchat aren’t recorded or saved, aligning with Snapchat’s ephemeral nature.
FAQs
1. Can I call someone who hasn’t added me back on Snapchat?
No, you can only call someone if both of you are friends on Snapchat.
2. Do voice and video calls use a lot of data?
Yes, like most voice and video calling apps, Snapchat uses data for calls. For a data-friendly experience, connect to Wi-Fi when possible.
3. Can I record or save a call?
Snapchat doesn’t offer a built-in feature to record calls. However, be cautious about using third-party apps as it may violate Snapchat’s terms of service.
4. Why isn’t my call connecting?
This could be due to:
- Poor internet connection.
- The recipient being offline.
- Outdated Snapchat app.
5. Are Snapchat calls free?
Snapchat doesn’t charge for calls, but they consume mobile data if you’re not on Wi-Fi.