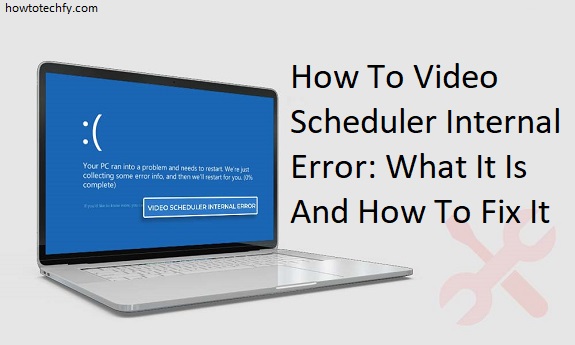The “Video Scheduler Internal Error” is a common Blue Screen of Death (BSOD) issue that occurs in Windows operating systems, primarily when there is a problem with the graphics card or its associated drivers. This error can be frustrating as it disrupts your workflow and may cause your PC to restart unexpectedly. Understanding the causes and applying the right fixes can resolve the issue and prevent it from recurring. This guide will explore what the error means and outline three easy ways to fix it.
What Is the Video Scheduler Internal Error?
The Video Scheduler Internal Error is a stop code error that appears when the Windows operating system detects an issue with the video scheduler. This scheduler manages the communication between the operating system and your graphics card. The error can be caused by:
- Corrupted or outdated graphics drivers.
- Hardware issues with the GPU.
- System file corruption.
- Conflicts between installed software and the graphics card.
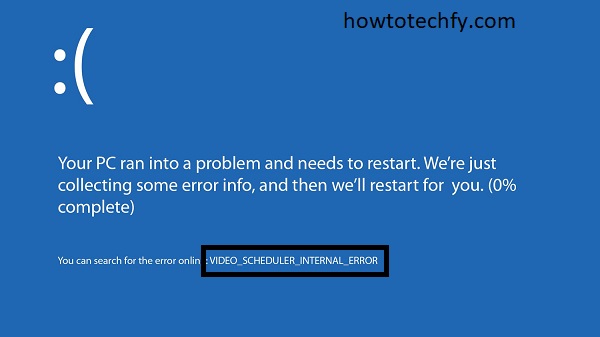
Now, let’s dive into three straightforward ways to fix this issue.
1. Update or Reinstall Graphics Drivers
One of the primary causes of this error is outdated or corrupted graphics drivers. Updating or reinstalling them often resolves the problem.
Steps to Update Drivers:
- Press
Windows + Xand select Device Manager. - Expand the Display Adapters section.
- Right-click your graphics card (e.g., NVIDIA, AMD, or Intel) and select Update driver.
- Choose Search automatically for drivers and follow the prompts.

Steps to Reinstall Drivers:
- In Device Manager, right-click your graphics card and select Uninstall device.
- Check the box for Delete the driver software for this device, then click Uninstall.
- Restart your PC.
- Windows will automatically reinstall the default driver. You can also download the latest driver from the manufacturer’s website.
Updating or reinstalling your drivers ensures compatibility with the latest system updates and fixes any driver-related issues.
2. Run System File Checker (SFC) and DISM Tools
Corrupt system files can trigger the Video Scheduler Internal Error. Windows has built-in tools like SFC and DISM to scan and repair system files.
Steps:
- Press
Windows + S, type Command Prompt, and select Run as Administrator. - In the Command Prompt, type the following commands one at a time:
- SFC Scan:
This will scan and repair corrupted system files.
- DISM Repair:
This tool repairs the Windows image and ensures all components are functional.
- SFC Scan:
- Restart your PC after completing the scans.
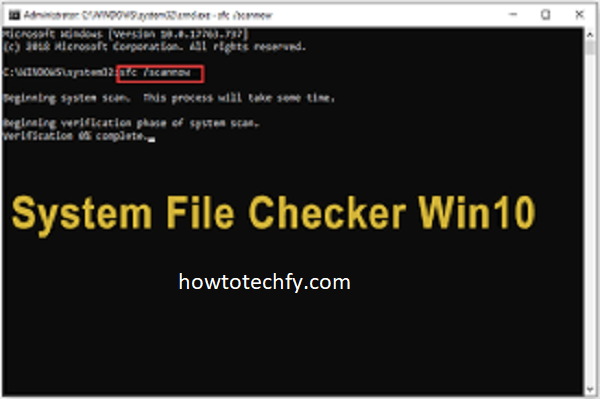
These tools are effective in resolving system file corruption that might be causing the error.
3. Check for Windows Updates
Outdated Windows versions or pending updates can also lead to BSOD errors like the Video Scheduler Internal Error. Installing the latest updates ensures compatibility and system stability.
Steps:
- Press
Windows + Ito open Settings. - Navigate to Update & Security > Windows Update.
- Click Check for updates.
- If updates are available, download and install them.
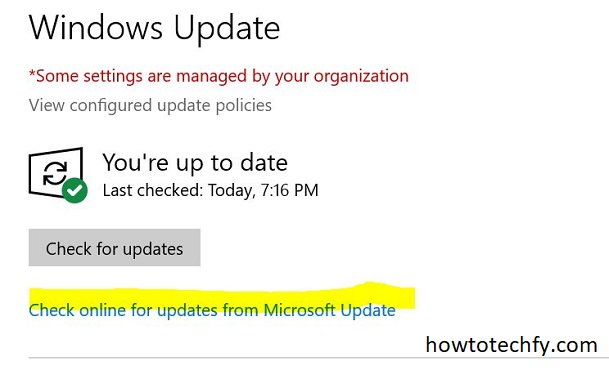
After the updates are installed, restart your PC and check if the error persists.
Bonus Tips
- Check Your GPU Hardware: If the issue continues, inspect your graphics card for physical damage or overheating. Clean the GPU fans and ensure it’s properly seated in the motherboard.
- Uninstall Conflicting Software: Certain third-party software or recently installed programs can conflict with the video scheduler. Try uninstalling any new software to see if it resolves the issue.
FAQs:
Here are some frequently asked questions about the Video Scheduler Internal Error and how to fix it:
1. What is the Video Scheduler Internal Error?
The Video Scheduler Internal Error is a Blue Screen of Death (BSOD) stop code that occurs when the Windows operating system detects a problem with the graphics card or its associated drivers. It often results in system crashes or unexpected restarts.
2. What causes the Video Scheduler Internal Error?
Common causes include:
- Corrupted or outdated graphics drivers.
- Hardware issues with the graphics card (GPU).
- Conflicts between software and GPU.
- System file corruption.
- Outdated Windows updates.
3. How can I fix the Video Scheduler Internal Error?
You can fix the error using these three methods:
- Update or reinstall graphics drivers to ensure compatibility and resolve driver-related issues.
- Run System File Checker (SFC) and DISM tools to repair corrupted system files.
- Install Windows updates to fix compatibility and stability issues.
4. Can overheating cause the Video Scheduler Internal Error?
Yes, overheating of the graphics card can lead to system instability and trigger this error. Ensure that your GPU is clean, well-ventilated, and not overheating during usage.
5. How do I know if my graphics card is the problem?
If you continue experiencing the error after updating drivers and repairing system files, test your graphics card on another PC or use an integrated GPU (if available) to see if the error persists. This helps determine if the problem is hardware-related.
6. Should I uninstall recent software to fix this error?
Yes, uninstalling recently installed programs, especially those related to graphics or video rendering, can help identify and resolve conflicts causing the error.
7. Will resetting Windows fix the Video Scheduler Internal Error?
Resetting Windows can fix the error if it is caused by deep system-level issues or software conflicts. However, this should be a last resort after trying the methods mentioned above.
8. Can I use Safe Mode to troubleshoot this error?
Yes, booting into Safe Mode allows you to troubleshoot by disabling non-essential drivers and services. From Safe Mode, you can update drivers, uninstall problematic software, or run diagnostic tools.
9. How do I check if my GPU drivers are up to date?
Follow these steps:
- Open Device Manager (
Windows + X > Device Manager). - Expand Display Adapters.
- Right-click your GPU and select Update driver.
Alternatively, visit the manufacturer’s website (NVIDIA, AMD, or Intel) to download the latest drivers.
10. Should I replace my GPU if the error persists?
If none of the troubleshooting steps work and the issue persists even on a clean installation of Windows, it may indicate a hardware failure. Consult a professional to confirm whether your GPU needs replacement.
Final Thoughts
The Video Scheduler Internal Error can be disruptive, but it’s usually fixable by addressing driver issues, repairing corrupted files, or updating Windows. By following these three easy methods, you can resolve the error and prevent future occurrences. If none of these solutions work, consider seeking professional help or testing your GPU on another system to rule out hardware failure.