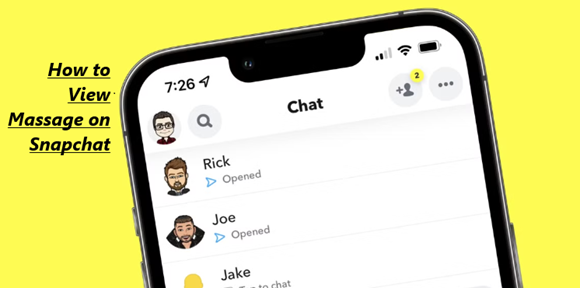Snapchat’s messaging feature is a fun and dynamic way to communicate with friends, offering disappearing messages, media sharing, and unique chat tools. If you’re new to Snapchat or need a quick guide, here are five easy steps to view messages on Snapchat:
1. Open the Snapchat App
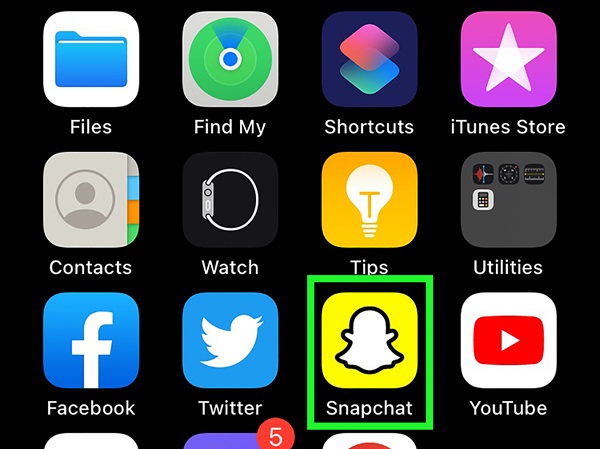
snapchat techyfy
- Launch the Snapchat app on your smartphone or tablet.
- Ensure you’re logged into your account. If not, enter your username/email and password to access your profile.
Once you’re in, you’ll land on the camera screen, the app’s default interface.
2. Navigate to the Chat Screen
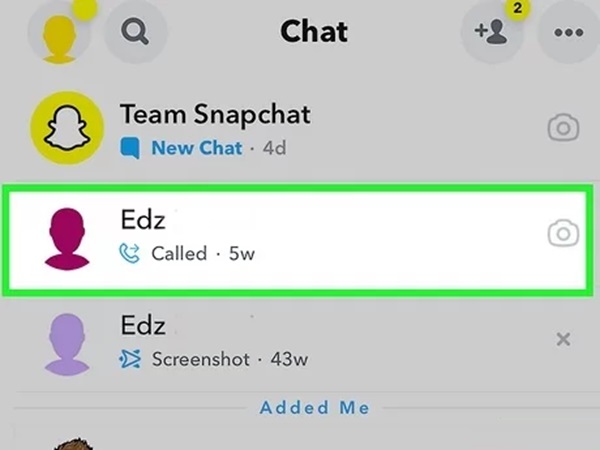
- Swipe right on the camera screen to access the Chat screen.
- Alternatively, you can tap the Chat icon (a speech bubble) in the bottom navigation bar.
Here, you’ll see a list of all your ongoing chats. Each friend’s username or Bitmoji will appear, along with a preview of recent messages or notifications.
3. Locate the Message You Want to View
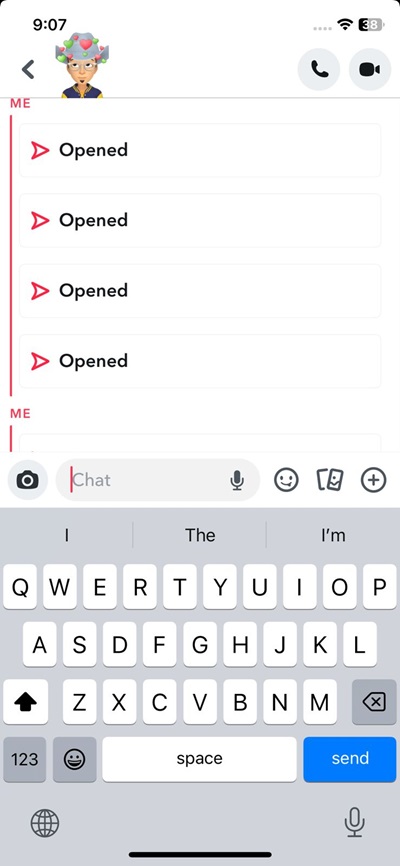
- Look for a bolded username or message icon to identify unread messages.
- Snap-related messages may appear as specific icons:
- Blue Circle: A new text chat.
- Red Square: A Snap (photo or video) without audio.
- Purple Square: A Snap with audio.
Tap the conversation to open it.
4. View the Message
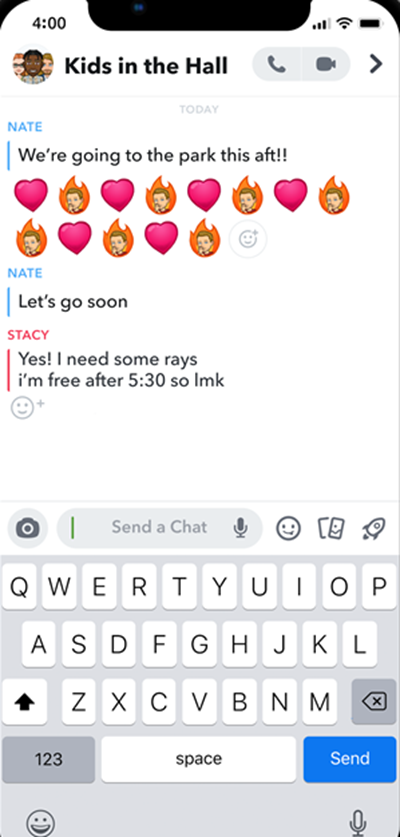
- Once in the chat, the message will display. Snapchat messages can include:
- Text: Tap to type a reply or swipe to exit the chat.
- Photos/Videos: Press and hold to view the content. These usually disappear after viewing unless saved by you or the sender.
- Voice Notes or Calls: Tap the play button to listen or accept.
- Saved Messages: Messages saved by either party appear in gray.
Important: For Snaps (photos/videos), you’ll need to hold down on the screen to view them. They disappear once viewed, though you may replay them once by tapping and holding on the chat thread.
5. Manage or Reply to the Message
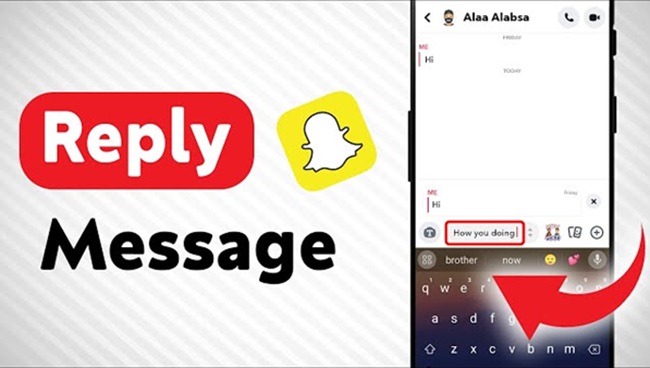
- To reply, tap the “Send a Chat” bar at the bottom of the screen to type or tap the camera icon to send a photo or video.
- If you want to save a message, press and hold it until it highlights in gray. This keeps the message accessible until you or the other person unsaves it.
- To exit the chat, swipe down or left.
Additional Tips for Viewing Messages
- Enable Notifications: Turn on Snapchat notifications in your phone’s settings to avoid missing chats.
- View Message Status: Check icons next to the message in the chat screen:
- Delivered (Gray): Message sent but not opened.
- Opened (Hollow): Message viewed by the recipient.
- Clear Chats: To declutter, swipe left on a conversation and select Clear Chat. Note that saved messages remain unless unsaved.
FAQs About Viewing Messages on Snapchat
Here are some common questions and answers about viewing messages on Snapchat:
1. How do I know if I have a new message on Snapchat?
- Look for a notification on your device if notifications are enabled.
- On the Chat screen, new messages appear next to a friend’s name with bold text or icons:
- Blue circle: New text chat.
- Red square: Snap without audio.
- Purple square: Snap with audio.
2. Why did the message disappear after I opened it?
Snapchat messages and Snaps are designed to disappear after viewing unless:
- The sender saved the message (gray highlight).
- You saved the message by pressing and holding it before exiting the chat.
3. How can I save a Snapchat message?
- Press and hold the message until it highlights in gray.
- This saves it for both you and the sender until either of you unsaves it.
4. Can I replay a Snap?
Yes, but only once:
- After viewing the Snap, return to the chat screen.
- Tap and hold the Snap to replay it.
- Note: The sender will be notified if you replay their Snap.
5. What happens if I accidentally skip a Snap?
Once skipped, Snaps usually cannot be reopened unless:
- You’ve not yet left the chat thread.
- You use the one-time replay feature.
6. How do I know if my friend read my message?
Snapchat uses status icons to indicate message delivery:
- Filled gray icon: Delivered but not opened.
- Hollow gray icon: Message opened.
- Screenshot icons: Indicates the recipient has taken a screenshot of the message or Snap.
7. Why can’t I see a message that my friend sent?
Possible reasons include:
- The message has expired because you didn’t view it in time.
- The sender deleted the message before you opened it.
- Snapchat encountered a glitch. Try refreshing the app or updating it.
8. Can I recover deleted or expired messages?
Snapchat does not provide an option to recover deleted or expired messages. Saved messages, however, will remain accessible until unsaved.
9. How do I delete a message I’ve sent?
- Press and hold the message you sent.
- Select Delete.
- Both you and the recipient will no longer see the message, but they may be notified that it was deleted.
10. What are the blue chat icons in the message list?
Blue icons indicate text-based chats, distinguishing them from red (Snaps without audio) and purple (Snaps with audio).
11. Can I view Snapchat messages on my computer?
Snapchat messages are only accessible through the mobile app or Snapchat’s web version on a browser. Ensure you log in to the official site to view messages securely.
12. How do I leave a group chat?
- Tap and hold the group name in the Chat screen.
- Select Leave Group from the options.
13. Why did a message stay gray after I sent it?
A gray icon next to a message means it was sent but not delivered. This might happen if:
- The recipient has not added you back as a friend.
- The recipient has deleted their account.