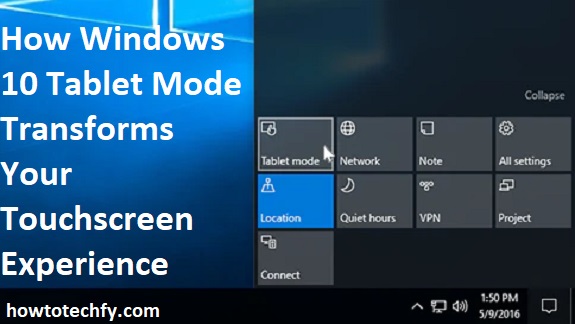Windows 10 offers a unique Tablet Mode designed to optimize the user experience for touchscreen devices. Whether you’re working on a 2-in-1 laptop or a dedicated tablet, Tablet Mode enhances interaction, making the interface more intuitive and user-friendly. Here are three ways Windows 10 Tablet Mode transforms your touchscreen experience and boosts productivity.
1. Simplified Interface for Touch Input
Tablet Mode modifies the Windows 10 interface to prioritize touch functionality, making it easier to navigate without a keyboard or mouse.
Key Features:
- Start Menu Transformation: In Tablet Mode, the Start menu switches to a full-screen layout, displaying larger, touch-friendly app tiles. This design reduces accidental taps and makes finding and launching apps straightforward.
- Taskbar Adjustments: The taskbar automatically minimizes clutter by hiding pinned apps and displaying only essential controls, such as the back button, Cortana, and virtual desktops.
How It Enhances Your Experience:
- The larger interface elements are perfect for touch interactions, eliminating the frustration of dealing with small icons.
- Gestures like swiping from the left to open the Task View and from the right to access Action Center simplify multitasking.
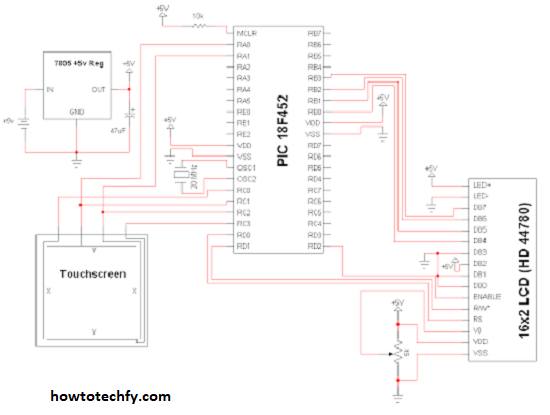
Pro Tip: You can toggle Tablet Mode on or off manually through the Action Center or set it to activate automatically when your device is in tablet configuration.
2. Enhanced Multitasking with Gestures and Virtual Desktops
Tablet Mode introduces gesture-based controls and an optimized virtual desktop experience, making multitasking on touchscreen devices seamless.
Key Features:
- Swipe Gestures:
- Swipe down from the top of the screen to close apps.
- Swipe from the left edge to view open apps and switch between them.
- Virtual Desktops: Access multiple desktops to separate personal and professional tasks, keeping your workspace organized.
How It Enhances Your Experience:
- Gestures enable fluid navigation between apps, reducing the need for keyboard shortcuts or mouse clicks.
- Virtual Desktops in Tablet Mode offer a clutter-free workspace, ideal for multitasking without overcrowding your screen.
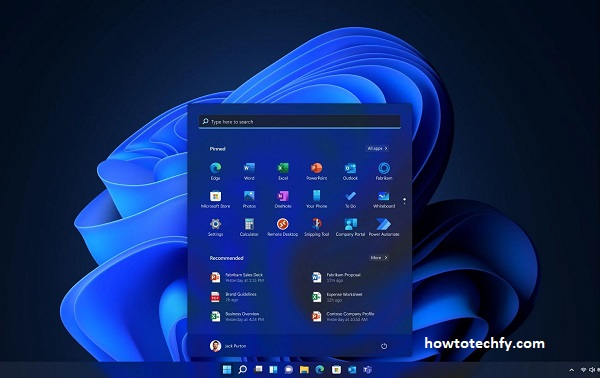
Pro Tip: Combine Tablet Mode with Windows Snap Assist to arrange apps side by side for efficient multitasking on touchscreen devices.
3. Improved App Experience and Compatibility
Windows 10 optimizes apps to run smoothly in Tablet Mode, ensuring compatibility and ease of use with touchscreen input.
Key Features:
- Universal Windows Apps: Apps downloaded from the Microsoft Store are designed to adapt seamlessly to Tablet Mode, offering touch-friendly interfaces and layouts.
- On-Screen Keyboard: When using Tablet Mode, the on-screen keyboard automatically appears whenever text input is required, such as in search bars or text fields.
How It Enhances Your Experience:
- Apps adjust automatically to fit the tablet interface, improving readability and usability.
- The on-screen keyboard eliminates the need for an external keyboard, enabling quick and convenient typing.
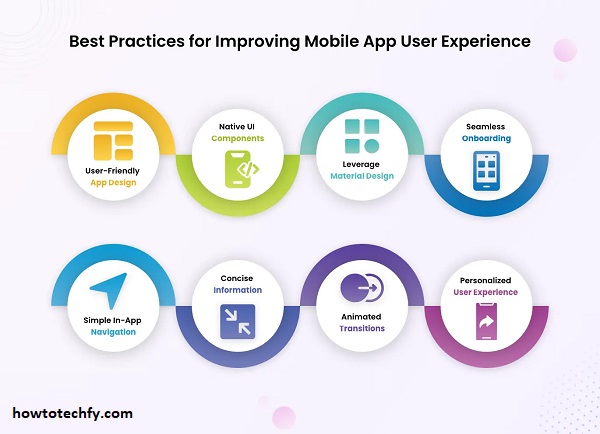
Pro Tip: Use the handwriting input option on the on-screen keyboard for a natural and interactive way to take notes or fill out forms.
FAQs About Windows 10 Tablet Mode
1. What is Tablet Mode in Windows 10?
Tablet Mode is a feature in Windows 10 that optimizes the operating system for touchscreen devices. It adjusts the interface to be more touch-friendly by enlarging icons, enabling gestures, and simplifying navigation.
2. How do I enable Tablet Mode?
You can enable Tablet Mode through the Action Center:
- Swipe from the right edge of the screen or click the Action Center icon in the taskbar.
- Tap Tablet Mode to activate it.
Alternatively, go to Settings > System > Tablet > Change additional tablet settings to customize or toggle it.
3. Does Tablet Mode activate automatically?
Yes, if you have a 2-in-1 device, Tablet Mode can activate automatically when you detach the keyboard or fold the device into a tablet configuration. You can adjust this behavior in Settings > System > Tablet > When I use this device as a tablet.
4. Can I use Tablet Mode without a touchscreen?
Yes, but it’s not recommended as the interface is designed for touch input. Using it with a keyboard and mouse may feel less intuitive.
5. What happens to the Start menu in Tablet Mode?
The Start menu switches to a full-screen view in Tablet Mode, displaying larger tiles and simplifying navigation for touch inputs.
6. How do I switch back to Desktop Mode?
You can turn off Tablet Mode by:
- Opening the Action Center and tapping the Tablet Mode button again.
- Detaching the touchscreen configuration (on 2-in-1 devices) if automatic switching is enabled.
7. Can I use all apps in Tablet Mode?
Yes, all apps can run in Tablet Mode. Universal Windows Apps from the Microsoft Store are optimized for touch, while traditional desktop apps may not offer the same touch-friendly experience.
8. Is the on-screen keyboard always available in Tablet Mode?
Yes, the on-screen keyboard automatically appears whenever text input is required, such as in search bars or forms. You can also manually activate it from the taskbar.
9. Does Tablet Mode affect multitasking?
No, it enhances multitasking with features like swipe gestures, Task View, and Snap Assist, allowing you to switch between or arrange apps easily.
10. Can I customize Tablet Mode settings?
Yes, go to Settings > System > Tablet to customize features like automatic switching, app behavior, and desktop preferences.
11. Does Tablet Mode work with external monitors?
Tablet Mode can work with external monitors, but the interface remains optimized for touch. For better usability with a mouse and keyboard, it’s best to switch back to Desktop Mode when using an external display.
12. Is Tablet Mode available on Windows 11?
No, Windows 11 no longer includes a separate Tablet Mode. Instead, it offers touch-specific enhancements integrated into the OS.
Conclusion
Windows 10 Tablet Mode significantly improves the touchscreen experience by simplifying the interface, enhancing multitasking, and optimizing app functionality. Whether you’re working on a hybrid device or a dedicated tablet, the features in Tablet Mode are designed to maximize productivity and ease of use.