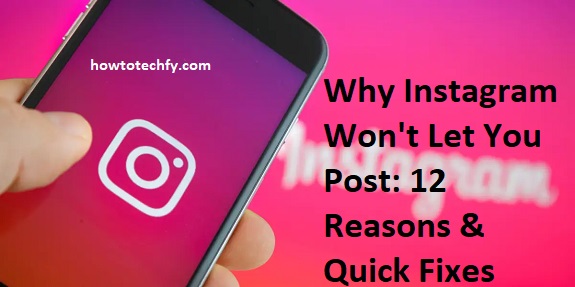Instagram is a popular platform for sharing photos and videos, but sometimes, you may run into an issue where Instagram won’t let you post. This can be frustrating, especially if you don’t know what’s causing the problem.
In this guide, we’ll cover three easy ways to fix Instagram posting issues and 12 common reasons why Instagram blocks your posts—along with quick fixes!
1. Check Your Internet Connection & Restart the App
A weak or unstable internet connection is the most common reason why Instagram fails to upload posts.
🔹 How to Fix It:
- Switch between Wi-Fi and mobile data to see if the connection improves.
- Restart the Instagram app or try using a different device.
- Reset your router if the issue persists.
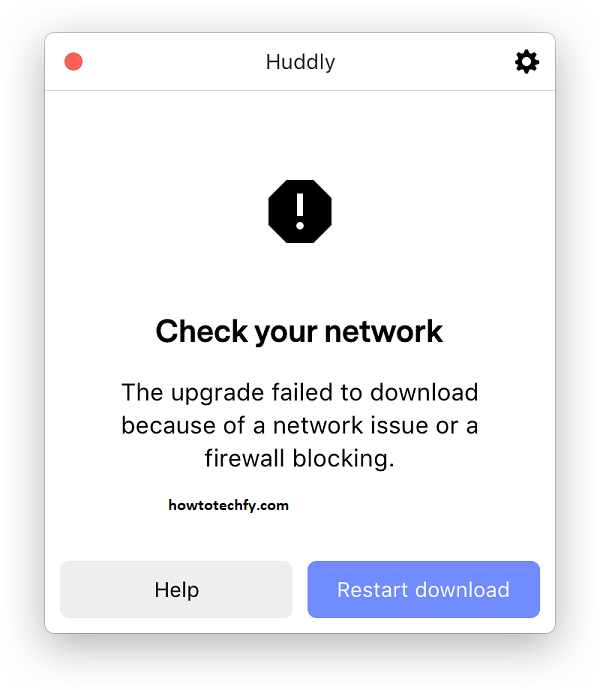
📌 Tip: Visit a website like Fast.com to test your internet speed.
2. Clear Instagram Cache & Free Up Storage
If Instagram is still not letting you post, your app cache or low phone storage might be causing the problem.
🔹 How to Fix It (Android & iPhone):
- Clear Instagram Cache:
- Android: Go to Settings > Apps > Instagram > Storage > Clear Cache.
- iPhone: Uninstall and reinstall Instagram (iOS doesn’t allow direct cache clearing).
- Free Up Phone Storage: Delete unnecessary photos, videos, or apps to create space.
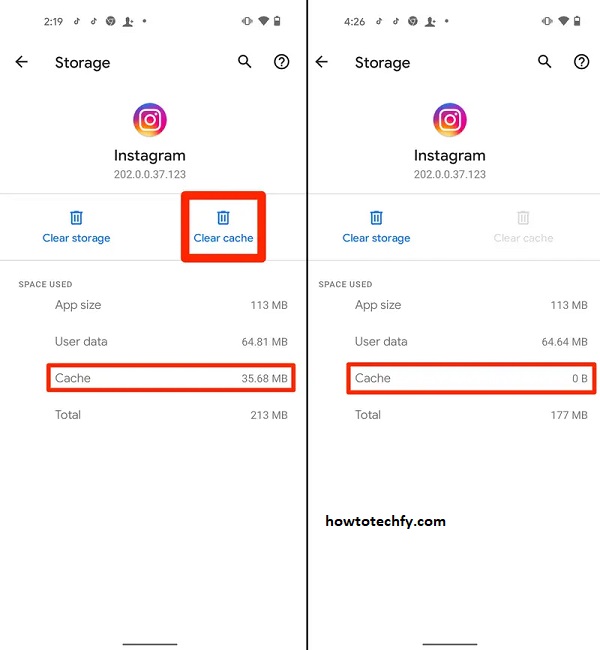
📌 Tip: Instagram requires at least 10% free storage to function smoothly.
3. Update Instagram or Reinstall the App
Outdated versions of Instagram often have bugs that prevent posting.
🔹 How to Fix It:
- Go to the App Store (iPhone) or Play Store (Android) and check for updates.
- If the app is up-to-date but still not working, uninstall and reinstall Instagram.
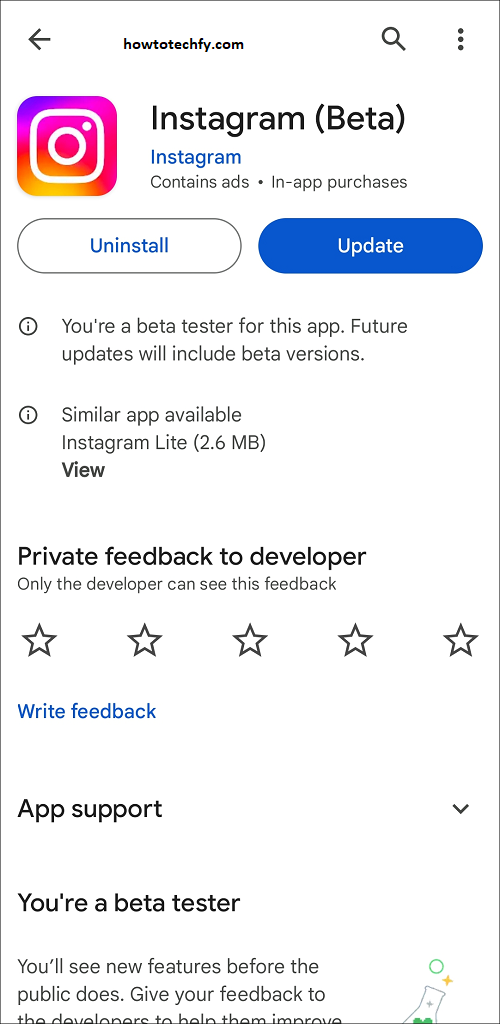
📌 Tip: Always keep Instagram updated to avoid glitches!
12 Common Reasons Why Instagram Won’t Let You Post (With Fixes!)
1️⃣ Poor Internet Connection – Switch to a stronger Wi-Fi or mobile data.
2️⃣ Instagram Server Issues – Check Downdetector to see if Instagram is down.
3️⃣ Low Phone Storage – Delete unwanted files to free up space.
4️⃣ Outdated Instagram App – Update Instagram to the latest version.
5️⃣ File Size Too Large – Compress videos or reduce resolution.
6️⃣ Unsupported File Format – Use common formats like .JPG, .PNG, or .MP4.
7️⃣ Instagram Cache Overload – Clear cache or reinstall the app.
8️⃣ Violation of Instagram Guidelines – Avoid banned hashtags, nudity, or copyrighted music.
9️⃣ Temporary Ban or Shadowban – Check if your account is restricted due to spammy activity.
🔟 Excessive Posting in a Short Time – Wait a few hours before posting again.
1️⃣1️⃣ App Glitches – Restart your device and reopen Instagram.
1️⃣2️⃣ Background Apps Interfering – Close unnecessary apps running in the background.
FAQs About Instagram Not Letting You Post
1. Why is Instagram not letting me post?
There are multiple reasons, including:
- Poor internet connection
- App glitches or outdated version
- Low phone storage
- Instagram server issues
- Violation of Instagram’s community guidelines
Try restarting your app, clearing the cache, updating Instagram, or checking your internet connection to fix it.
2. How do I fix Instagram not posting photos or videos?
Follow these quick fixes:
- Restart your internet connection.
- Clear Instagram cache (Android) or reinstall the app (iPhone).
- Free up storage space on your phone.
- Update Instagram to the latest version.
- Check if Instagram is down on Downdetector.
3. How do I check if Instagram servers are down?
Visit Downdetector or check Twitter for trending reports about Instagram outages. If the servers are down, you’ll have to wait until Instagram fixes the issue.
4. Why is my video not uploading to Instagram?
This could be due to:
- File size too large (Instagram has limits).
- Unsupported file format (use .MP4, .MOV).
- Slow internet speed preventing uploads.
- Instagram’s spam filter blocking content.
Try compressing the video, using Wi-Fi instead of mobile data, and making sure the app is updated.
5. Can Instagram block me from posting?
Yes, Instagram can temporarily restrict your account if:
- You violated community guidelines (e.g., posting inappropriate content).
- You were posting too frequently (spam-like activity).
- Your post contained banned hashtags or flagged content.
If you’re blocked, wait 24-48 hours before trying to post again.
6. How do I fix Instagram’s “Something Went Wrong” error?
- Restart your phone and reopen Instagram.
- Switch to Wi-Fi or mobile data.
- Log out and log back into your account.
- Clear Instagram cache (Android users).
- Uninstall and reinstall Instagram.
7. Why does Instagram say “Your Post Goes Against Our Guidelines”?
Instagram automatically removes posts that violate community guidelines, including:
- Copyrighted music or videos
- Nudity, violence, or hate speech
- Fake news or misleading content
If your post was removed, you can try editing it or appealing the decision through the Instagram app.
8. Why is my Instagram post stuck on “Posting…”?
If your post is stuck, try these fixes:
- Close and reopen Instagram.
- Switch to airplane mode and back.
- Restart your Wi-Fi or mobile data.
- Free up phone storage.
- Use a different device to post.
9. Can I schedule a post on Instagram if I keep having posting issues?
Yes! You can use Meta Business Suite (formerly Creator Studio) or third-party apps like Later or Hootsuite to schedule posts when Instagram isn’t working properly.
10. Why does Instagram delete my post after I upload it?
If Instagram removes your post, it could be because:
- The post violated community guidelines.
- It contained banned hashtags.
- Your account is shadowbanned.
Try reposting with a different caption and avoiding flagged content.
Final Thoughts
If Instagram won’t let you post, start by checking your internet connection, clearing cache, and updating the app. If the problem persists, check if Instagram servers are down or if your post violates community guidelines.
By following these three quick fixes, you’ll be back to posting on Instagram in no time! 🚀
Need more Instagram tips? Let me know! 😊